
VeraCrypt ဆိုတာဘာလဲ
VeraCrypt Software က မိမိရဲ့ Computer/harddisk ထဲမှာရှိတဲ့ အရေးကြီး Data အချက်အလက်တွေ သိမ်းဆည်းဖို့ အတွက် လုံခြုံရေး အားအကောင်းဆုံးလို့ပြောရမှာဖြစ်ပါတယ်၊ ကိုယ်ပြင်ဆင်ထားတဲ့ အစီအမံပေါ်မူတည်ပြီး ချိုးဖျက်ရ မလွယ်ကူသော Data/Disk Encryption ပြုလုပ်ပေးတဲ့ Open Source (လွပ်လပ်သော) Software တစ်ခုပါ။
VeraCrypt ကိုသုံးပြီး ဘာလုပ်လို့ရလဲ? ဘာကြောင့် သုံးသင့်လဲ?
VeraCrypt သည် encryption (ဝှက်စာစံနစ်) ပြုလုပ်ပေးတဲ့ software တွေထဲ မှာ အလုံခြုံဆုံးလို့ပြောလို့ရပါတယ်။ veracrypt နဲ့ ဘာလုပ်လို့ရလဲဆိုတော့ :
- ဖိုင်တစ်ခု ကို virtual harddisk (harddisk အတု) ဖန်တီးပြီး လုံခြုံတဲ့ ဝှက်စာစံနစ်နဲ့ ကာကွယ်ထားတဲ့ (encrypted) harddisk တစ်ခုအနေနဲ့ အသုံးပြုတာ
- Partition (harddisk အခန်း) တစ်ခုလုံး သို့မဟုတ် ဒေတာသိမ်းဆည်းတဲ့ storage device (memory stick, HDD, portable SSD, etc.) တွေကို လုံခြုံတဲ့ ဝှက်စာစံနစ်နဲ့ ကာကွယ်ပေးတာ (encrypt ပြုလုပ်ပေးတာ)
- ကွန်ပြူတာ Windows ရဲ့ drive (ဥပမာ : Drive Letter C:/ ) တစ်ခုလုံးကို ဝှက်စာစံနစ်နဲ့ ကာကွယ်တာ (windows မတက်ခင် password ထည့်မှ ကွန်ပြူတာကို ဖွင့်လို့ရတာမျိုးပါ)
- ပွင်းလင်းမြင်သာမှုရှိပြီး အားကောင်းတဲ့ ဝှက်စာစံနစ်တွေကို ထောက်ပံပေးတာ
- Plausible deniability လို့ပြောရမယ့် “ဖြစ်နိုင်ခြေရှိသော ငြင်းချက်ထုတ်ခွင့်” ကို ထောက်ပံပေးနိုင်တဲ့ စံနစ် (အထူးသဖြင့် ကိုယ့် password ကို မဖြစ်မနေ ပေးရမယ့် အခြေအနေမျိုးမှာ သုံးရမှာဖြစ်ပါတယ်) ထောက်ပံပေးထားတာ
အစရှိတာတွေဖြစ်ပါတယ်။ (စိတ်ဝင်စားသူများအနေနဲ့ ထပ်မံသိရှိလိုတယ်ဆိုရင် ၄င်းရဲ့ documentation မှာ သွားရောက်လေ့လာနိုင်ပါတယ်)
ဒါကြောင့်မို့လို့ VeraCrypt အသုံးပြုလိုက်ခြင်းအားဖြင့် ကိုယ့် Laptop/Computer တစ်ခုလုံး နီးနီးကို လုံခြုံအောင် ဆောင်ရွက်နိုင်မယ့်အပြင် အရမ်းထိရှလွယ်တဲ့ အချက်အလက်တွေကိုလည်း ကျဥ်းထဲကျပ်ထဲ အခြေအနေမှာတောင်မှာ မတွေ့နိုင်အောင်/တွေ့ရင်တောင် မဖွင့်နိုင်အောင် ဆောင်ရွက်ထားနိုင်မှာဖြစ်တဲ့အတွက် ကိုယ်လိုတဲ့ အစီအမံကို ဆောင်ရွက်ပြီး အခြေအနေ အမျိုးမျိုးအတွက် မရှိမဖြစ် အသုံးဝင်နိုင်တဲ့ Software တစ်ခု ဖြစ်ပါတယ်။
ဒီသင်ခန်းစာမှာလည်း VeraCrypt ရဲ့ အခြေခံ feature တွေကို ရှုင်းလင်းဆွေးနွေးပေးသွားမှာဖြစ်ပါတယ်။
VeraCrypt အခြေခံ အသုံးပြုပုံ
အဆင့် ၁:
VeraCrypt ကို စတင် အသုံးပြုမယ်ဆိုရင်တော့ https://www.veracrypt.fr/en/Downloads.html ကို သွားရောက်ပြီး ကိုယ် အသုံးပြုနေတဲ့ Operating System (ဥပမာ – Windows လား၊ MacOS လား၊ Linux လား) ဆိုပြီး ဒေါင်းလုပ်ဆွဲ သွင်းယူနိုင်မှာဖြစ်ပါတယ်။ ဒီမှာတော့ လူသုံးများပြီး ရင်းနှီးပြီးသားဖြစ်တဲ့ Windows နဲ့ပဲ ဆောင်ရွက်သွားမှာဖြစ်ပါတယ်။
မှတ်ချက် – MacOS အတွက်ဆိုရင်တော့ VeraCrypt ကို အသုံးပြုဖို့အတွက် OSXFuse ကိုပါသွင်းယူရမှာဖြစ်ပါတယ်။ MacOS များအတွက် VeraCrypt မသုံးပဲ၊ ပါပြီးသား FileVault/Disk Manager ကို အသုံးပြုတာက ပိုမိုသင့်တော်ပါတယ်။

Caption: VeraCrypt Download Options
ပုံမှာပြထားသလိုပဲ Windows များအတွက်ဆိုရင်တော့ EXE Installer သို့မဟုတ် MSI Installer ကိုသွင်းပြီး ရယူနိုင်မှာပါ။ Portable Version ကိုလည်းအလိုရှိရင် download ရယူနိုင်ပါတယ် – သို့သော်လည်း စတင်အသုံးပြုဖို့/စီမံဖို့အတွက်ကတော့ EXE သို့မဟုတ် MSI installer နဲ့သွင်းထားတဲ့ Program တစ်ခုအနေနဲ့ သုံးစွဲတာပိုမို သင့်တော်မှာဖြစ်ပါတယ်။
ရရှိလာတဲ့ VeraCrypt Setup Version 1.25.9.exe သို့မဟုတ် VeaCrypt Setup x64 1.25.9.exe ကို Run ပြီး Install လုပ်ယူရမှာဖြစ်ပါတယ်။ (1.25.9 ကတော့ ဒီ သင်ခန်းစာ တည်ဆောက်နေတဲ့အချိန်မှာ နောက်ဆုံး update ဖြစ်ပါတယ်၊ ဒါကြောင့် ပြောင်းနေနိုင်ပါတယ်။)
သွင်းပြီးပြီဆိုရင်တော့ VeraCrypt ကို စပြီး သုံးလို့ရပါပြီ၊ ကိုယ်သွင်းထားတဲ့ နေရာထဲက VeraCrypt.exe (ပုံမှန်တိုင်း Default Path ဆိုရင်တော့ C:/Program Files/VeraCrypt/VeraCrypt.exe မှာ တွေ့နိုင်မှာ ဖြစ်ပါတယ်) ကို ဖွင့်ပြီး သုံးလို့ရမှာဖြစ်ပါတယ်။ Start Menu က နေလည်း VeraCrypt.exe ကို သွားရှာပြီး Run နိုင်မှာပါ။
အဆင့် ၂:
ဒီမှာတော့ VeraCrypt ရဲ့ အဓိက အသုံးပြုရတဲ့ နေရာ (Main Interface) ကိုရောက်သွားပါပြီ။
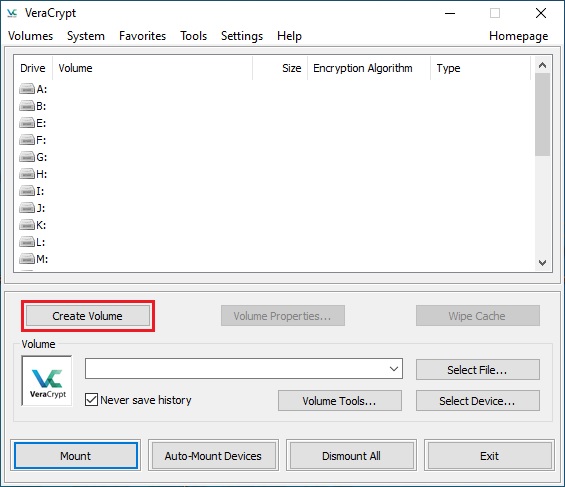
Caption : VeraCrypt Main Interface
စတင် အသုံးပြုတာ ဆိုရင်တော့ ချက်ချင်း အသုံးပြုနိုင်မှာမဟုတ်ပါဘူး၊ အရှေ့မှာ ဆွေးနွေးခဲ့သလိုပဲ ကိုယ့်ရဲ့ Virtual Harddisk လို့ခေါ်တဲ့ Harddisk အတု ကို ဖန်တီးပြီးမှ အသုံးပြုနိုင်မှာဖြစ်တဲ့အတွက် ဒီနေရာမှာ အနီ နဲ့ ပြထားတဲ့ နေရာကို နှိပ်ပြီး Create Volume ကို သွားရမှာဖြစ်ပါတယ်။
အဆင့် ၃:
ဒါဆိုရင်တော့ အောက်မှာပြထားတဲ့ အတိုင်းပဲ VeraCrypt ရဲ့ Volume Creation Wizard လို့ခေါ်တဲ့ harddisk volume များတည်ဆောက်ပေးတဲ့ Setup ကိုရောက်သွားမှာဖြစ်ပါတယ်။
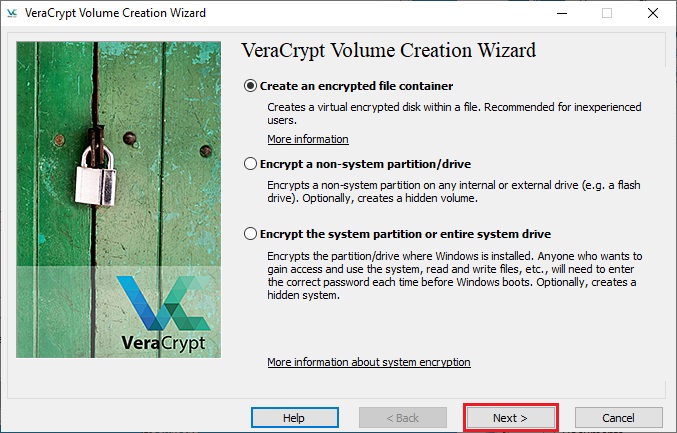
ဒီနေရာမှာတော့ ကိုယ်ဆောင်ရွက်လိုတဲ့ လုပ်ငန်းစဉ်ကို ရွေးချယ်ပေးရမှာဖြစ်ပါတယ်၊ ကိုယ်တည်ဆောက်လိုတဲ့ VeraCrypt Volume တစ်ခုကိုရွေးချယ်ပေးရမှာပါ။
ပထမ ရွေးချယ်စရာ ဖြစ်တဲ့ Create an encrypted container ဆိုတာကတော့ VeraCrypt Volume (Virtual Harddisk) က ဖိုင် တစ်ဖိုင်အနေနဲ့ ထားမှာလား ဆိုတာဖြစ်ပါတယ်။
ဒုတိယ ရွေးချယ်စရာ ကတော့ Harddisk Partition (internal harddisk ရဲ့ အစိတ်အပိုင်း ဥပမာ: Drive D,E,F) သို့်မဟုတ် Drive တစ်ခုလုံးကို (ဥပမာ: External Harddisk ဒါမှမဟုတ် memory stick, etc.) Encrypt ပြုလုပ်ပြီး ဝှက်စာစံနစ်အနေနဲ့ ထားရှိမှာလား ဆိုတာပါ။ (ဒီအဆင့်ကိုတော့ ဒီသင်ခန်းစာမှာ ဆွေးနွေးသွားမှာမဟုတ်ပါဘူး လေ့လာလိုတယ်ဆိုရင်တော့ Veracrypt.fr မှာ လေ့လာနိုင်မှာဖြစ်ပါတယ်၊ )
နောက်ဆုံးရွေးချယ်စရာကတော့ ကွန်ပြူတာ Windows ရဲ့ drive ဖြစ်တဲ့ Drive Letter C:/ တစ်ခုလုံးကို ဝှက်စာစံနစ်နဲ့ ကာကွယ်မှာဖြစ်ပါတယ်။ စတင်အသုံးပြုသူတွေအတွက်တော့ အသုံးပြုဖို့ အကြံမပြုပါဘူး၊ Password မမှတ်မိရင် ကွန်ပြူတာ တစ်ခုလုံးကို ဆုံးရှုံးနိုင်တဲ့ အနေအထားရှိနိုင်ပါတယ်။
ဒီသင်ခန်းစာမှာ စမ်းသပ်ဖို့အတွက်ကတော့ ပထမ ရွေးချယ်စရာ ဖြစ်တဲ့ Create an encrypted container ကိုရွေးချယ်ပြီး အခြေခံ အသုံးပြုတာဖြစ်တဲ့ VeraCrypt Volume (Virtual Harddisk) က ဖိုင် တစ်ဖိုင်အနေနဲ့ တည်ဆောက်ဖို့အတွက် ရွေးချယ်ပြီး အနီရောင်နဲ့ပြထားတဲ့အတိုင်း Next ကို နှိပ်ပြီး ရှေ့ဆက်သွားလို့ရပါပြီ။
အဆင့် ၄:
ဒီမှာတော့ ကိုယ် တည်ဆောက်မယ် VeraCrypt Volume ပုံစံ အမျိုးအစား နှစ်မျိုး ထဲက ရွေးချယ်ပေးရမှာပါ။
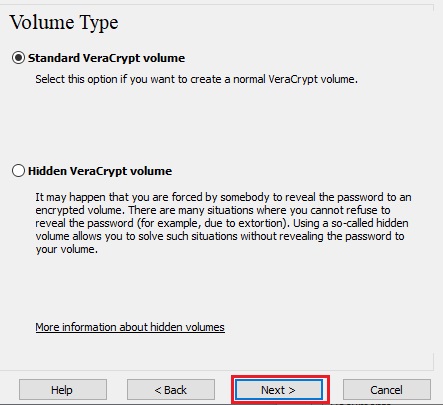
ဒီမှာတော့ ပုံထဲမှာ ပြထားတဲ့အတိုင်းပဲ ပထမ ရွေးချယ်စရာ ဖြစ်တဲ့ Standard VeraCrypt Volume ကိုရွေးပြီး Next နဲ့ ဆက်သွားလို့ရပါပြီ။
မှတ်ချက် – ဒုတိယ ရွေးချယ်စရာဖြစ်တဲ့ Hidden VeraCrypt နဲ့ သူ့ ရဲ့ ဆောင်ရွက်နိုင်စွမ်းနဲ့ စီမံပုံ ကိုတော့ နောက် သင်ခန်းစာ မှာ လေ့လာလို့ရမှာဖြစ်ပါတယ်။
အဆင့် ၅:
ဒီနေရာမှာတော့ အခု ဖန်းတီးပြီး နောက်ဆက်ပြီး သုံးရမှာဖြစ်တဲ့ VeraCrypt Volume Container ဖိုင် ကို သိမ်းဆီးမယ့် Directory (ဥပမာ – My Photos, Desktop, etc.) နေရာသတ်မှတ်ပေးရတော့မှာဖြစ်ပါတယ်။
ဒီမှာ VeraCrypt container က ပုံမှန် ဖိုင် တစ်ခုလိုပါပဲ။ ဆိုလိုတာက ဒီဖိုင်ကို ၁)နေရာရွှေ့တာ ၂)ကူးတာ ၃)ဖျက်တာ အကုန်လုပ်လို့ရမှာပါ။
ဒီဖိုင်ကို ပုံမှန်ဖိုင်ဖြစ်တဲ့အလျောက် နာမတစ်ခု အနေနဲ့ နာမည်လည်း နောက် အဆင့်တွေမှာ ပေးဖို့လိုပါမယ်။
ဒီနေရာမှာ ရွေးချယ် ဖန်တီးပေးဖို့ အနီရောင်နဲ့ ပြထားတဲ့ Select File ကိုရွေးပါ။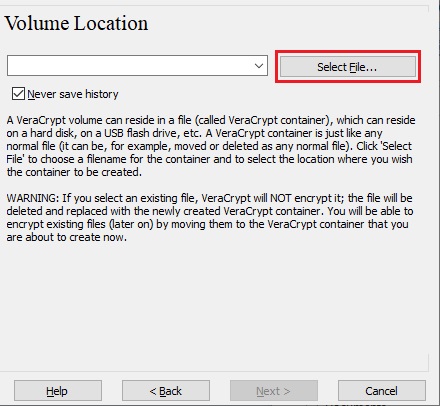
အဆင့် ၆:
ဒါဆိုရင် ပုံမှာပြထားတဲ့အတိုင်း Windows Explorer လေးပွင့်လာမှာပါ။
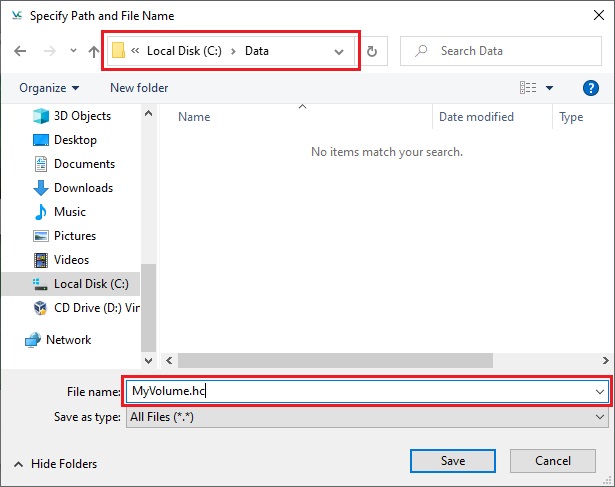
ဒီမှာတော့ အစမ်းအနေနဲ့ Path and Location ကို Local Drive (C:) ထဲက Data ထဲမှာ သတ်မှတ်ပြီးတော့ ပုံမှာ အနီရောက်ပြထားတဲ့အတိုင်း Veracrypt Volume ရဲ့ File name ကို MyVolume.hc ဆိုပြီး ရိုက်ထည့်ပြီး နာမည်ပေးထားပါတယ်။
ဒီမှာ Path and Location ကို ကိုယ်ကြိုက်တဲ့ နေရာမှာ ရွေးချယ်ပြီးသိမ်းလို့ရပါတယ် (ဥပမာ – My Pictures ထဲပဲဖြစ်ဖြစ်၊ Drive D ထဲက Folder တစ်ခုခုဖြစ်ဖြစ်၊ ဒါမှမဟုတ် external drive တစ်ခုထဲကို တန်းပြီး ထည့်တာဖြစ်ဖြစ်)။ နာမည်ကလည်း နာမည် ဖြစ်တဲ့အလျောက် ကိုယ်ကြိုက်တာပေးလို့ရတဲ့အပြင် example.mp3, example.doc, example.iso အစရှိသဖြင့် ပါ ဖိုင် Type အမျိုးအစားသတ်မှတ်ပေးလို့ရမှာပါ။
ဒီနေရာမှာ လူသတိမထားမိနိုင်လောက်တဲ့ နာမည်တွေ ပေးတာ အထူးသင့်တော်ပါတယ်။
အထူးသတိ – ဒီမှာ ရှိပြီးသားဖိုင် (Existing File) တစ်ခုခုကိုရွေးလိုက်မိတယ်ဆိုရင် VeraCrypt က အဲ့ဒီဖိုင် ကို ဖျက်ပြီး သူ့ Volume အဖြစ် ပြောင်းပြီး အစားထိုးပေးသွားမှာပါ။ ဒါကြောင့် – ရှိပြီးသားဖိုင်ကို ရွေးမိရင်၊ ရွေးထားတဲ့ဖိုင်က (လုံးဝ) ပျက်သွားမှာပါ။
ဒီမှာ နေရာ သတ်မှတ်ပြီးသွားပြီဆိုရင်တော့ Save ကို နှိပ်လိုက်လို့ရပါပြီ။
အဆင့် ၇:
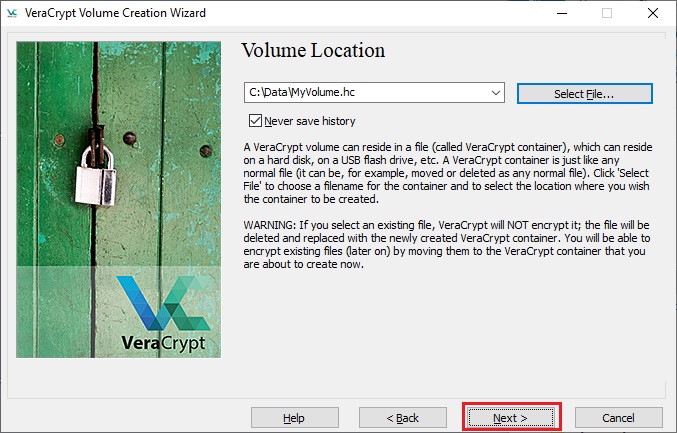
ဖိုင်ရွေးခဲ့တာ အဆင်ပြေပြီဆိုရင် ပုံမှာပြထားတဲ့အတိုင်း အဆင့် ၅ က နေရာကို ပြန်ရောက်သွားတာတွေ့ရပါလိမ့်မယ်။
ဒီနေရာမှာ ပြန်စစ်ဆေးလို့ရပါတယ်။
ဒီသင်ခန်းစာ အစမ်းအနေနဲ့ အဆင့် ၆ မှာ Veracrypt Volume ရဲ့ Location Directory နေရာ ကို Local Drive (C:) ထဲက Data ထဲမှာ MyVolume.hc ဆိုတဲ့ နာမည်နဲ့ သတ်မှတ်ခဲ့တဲ့အတွက် Select File ရဲ့ ဘေးမှာ C:DataMyVolume.hc ဆိုပြီးတွေ့ရမှာပါ။ ဒါကြောင့် ကိုယ်ထားခဲ့တာ ဟုတ်မဟုတ် စစ်ဆေးလို့ရနိုင်ပါတယ်။
ဘယ်နေရာမှာလည်း ဆိုတာကိုလည်း မှတ်ထားဖို့လိုပါလိမ့်မယ်၊ ဆက်သုံးရမှာမို့လို့ပါ။
သေချာပြီးဆိုရင်တော့ Next နဲ့သွားလို့ရပါပြီ။.
အဆင့် ၈:
ဒီအဆင့်မှာတော့ ဝှက်စံစံနှုန်းတွေ လို့ပြောရမယ့် Encryption Algorithm တွေကိုရွေးချယ်ပေးရမှာပါ။
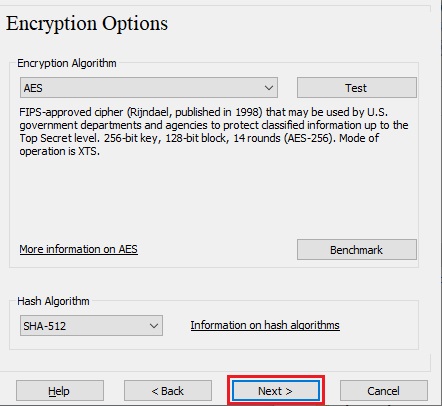
ဒီနေရာမှာတော့ VeraCrypt ရဲ့ အမျိုးမျိုးသော ဝှက်စာစံနှုန်း ကိုရွေးလို့ရပါတယ်။
ဒီနေရာမှာ ဘာရွေးရမှန်းမသေချာရင် သူပေးထားတဲ့ Encryption Algorithm အနေနဲ့ AES၊ Hash Algorithm အတွက် SHA-512 နဲ့ထားခဲ့ပြီး ရှေ့ဆက်လို့ရမှာဖြစ်ပါတယ်။
Encryption Algorithm မှာတော့ AES, Camellia, Kuznyechik, Serpent, Twofish အစရှိတဲ့ တစ်ခုချင်းစီ ထဲကိုယ်ကြိုက်ရာ ကိုရွေးချယ်လို့ရတဲ့အပြင် ပိုမိုလုံခြုံဖို့အတွက်တော့ Algorithm အတွဲအစပ် တွေဖြစ်တဲ့ AES-Twofish, AES-Twofish-Serpent, Camellia-Kuznyechik, Camellia-Serpent, Kuznyechik-AES, Kuznyechik-Serpent-Camellia, Kuznyechik-Twofish, Serpent-AES, Serpent-Twofish-AES, Twofish-Serpent အစရှိတာတွေကို ရွေးချယ်တာက တစ်ခုချင်းစီထပ် ပိုမိုလုံခြုံမှာဖြစ်ပါတယ်။
အဆင့် ၉:
ဒီအဆင့်မှာတော့ ကိုယ်တည်ဆောက်မယ့် volume ရဲ့ size ကို သတ်မှတ်ပေးရမှာဖြစ်ပါတယ်။

Harddisk တည်ဆောက်မှဖြစ်တဲ့အတွက် ဒီအဆင့်ကို ဆိုင်မှာ harddisk/memory stick သွားဝယ်သလို မြင်ယောင်လို့ရပါတယ်။ Harddisk/Memory stick တွေကို ကိုယ်လိုအပ်တဲ့ size ရွေးချယ်ဝယ်ယူသလိုပဲ ဒီနေရာမှာ ကိုယ် လိုအပ်တဲ့ virtual harddisk/volume ရဲ့ size အရွယ်အစားကို KB, MB, GB, TB အထိ ကိုယ်ကြိုက်နှစ်သက်သလိုရွေးချယ်လို့ရပါတယ်။ ဒီ size အတိုင်း file တစ်ခုအနေနဲ့ နေရာယူမှာဖြစ်လို့ ကိုယ့် harddisk ထဲမှာ နေရာလွတ်သလောက်အထိ ပဲသတ်မှတ်လို့ရမှာဖြစ်ပါတယ်။
မှတ်ချက် – ဒီနေရာမှာ ကိုယ်က ဖိုင်တစ်ခုချင်းစီကို 4Gb ထပ်ကျော်တဲ့ ဖိုင်တွေ (ဥပမာ – Video ဖိုင်) အစရှိတာတွေသိမ်းဖို့အတွက် 16GB, 75GB, 10GB, 6GB အစရှီတဲ့ size တွေ သတ်မှတ်မယ်ဆိုရင် သတိထားဖို့က ပေါ်လာတဲ့ notification မှာ တစ်ဖိုင်ချင်းစီ 4Gb ကျော် သိမ်းမယ်ဆိုရင် Yes နှိပ်ဖို့၊ မသိမ်းဘူးဆိုရင် No ကို နှိပ်ဖို့ဖြစ်ပါတယ်။ ဒါတွေက ကိုတည်ဆောက်မယ့် volume ရဲ့ File System (NTFS, FAT) အစရှိတာတွေကို ရွေးချယ်သတ်မှတ်ပေးမှာဖြစ်ပါတယ်။
ဒီမှာတော့ အစမ်းအနေနဲ့ ၂၅၀ MB စာ သိမ်းဆည်းနိုင်တဲ့ ဖိုင်တစ်ခုကိုတည်ဆောင်သွားပါမယ်။
ကိုယ်လိုသလောက် ဒေတာကို သတ်မှတ်ပြီးရင်တော့ Next နဲ့ရှေ့ဆက်လို့ရပါပြီ။
အဆင့် ၁၀:
ဒီမှာတော့ အရေးအကြီးတဲ့ အဆင့်တစ်ခုကိုရောက်လာပါပြီ။
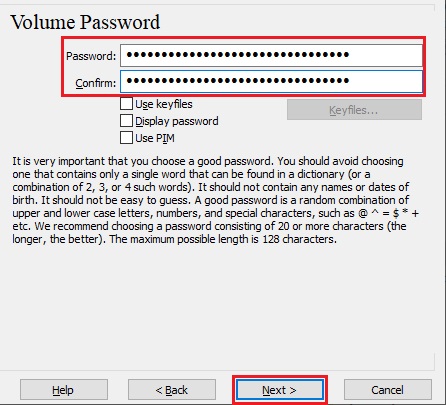
ကိုယ်ဖန်တီးမယ့် VeraCrypt Volume Containter ရဲ့ Password ကို သတ်မှတ်ပေးရမှာဖြစ်ပါတယ်။
Password ကိုတော့ ခိုင်မာတဲ့ Password တွေကို Keepass နဲ့ ဖန်တီးပြီး သိမ်းထားဖို့အကြံပြုပါတယ်။ ခိုင်မာတဲ့ Password များထားဖို့လည်း အထူး လိုအပ်ပါတယ်။
ကိုယ်ထားမယ့် Password နှစ်ကြိမ် ထည့်သွင်းပေးရမှာဖြစ်ပြီး သတိထားဖို့လိုတာက ကိုယ်ထားတဲ့ Password ကို မမေ့ဖို့ပါ။ Password မရှိ ရင် (password strength အပေါ်မူတည်ပြီ) လုံးဝ ပြန်ဖွင့်လို့ရမရတဲ့အထိ ဖြစ်နိုင်ပါတယ်။
Password ကို နှစ်ကြိမ်ထည့်ပြီးရင် တော့ Next နဲ့ရှေ့ဆက်လို့ရမှာဖြစ်ပါတယ်။
အဆင့် ၁၁:
ဒီနေရာမှာတော့ တကယ် ဖိုင်ကို တည်ဆောက်ရမယ့်အပိုင်းကိုရောက်လာပြီဖြစ်ပါတယ်။
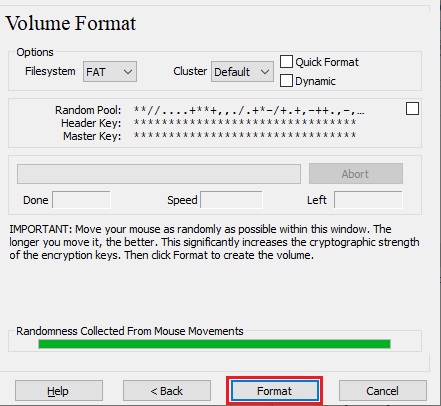
File container ကို တည်ဆောက်ဖို့ အတွက် Filesystem အမျိုးသတ်မှတ်ပြီး တည်ဆာက်လို့ရမှာဖြစ်ပါတယ်။
FAT, EXFAT, Mac OS extended စသဖြင့် မိမိ သုံးတဲ့ operating system နဲ့ အသုံးပြုချင်တဲ့ပုံစံ အပေါ် ပေါ်မူတည်ပြီး ရွေးချယ် လို့ရပါတယ်။
သတိထားဖို့က ထွက်တာကြာနေပြီဖြစ်တဲ့ FAT FileSystem မှာတော့ တစ်ဖိုင်ချင်းစီ သည် 4GB အထိပဲ နေရာယူခွင့်ရှိမှာပါ။
ဖိုင်အကြီးတွေ သိမ်းမသိမ်း မသေချာရင်တော့ ExFat ထားဖို့အကြံပြုပါတယ်။ အကြီးတွေမသိမ်းတာ သေချာတယ်ဆိုရင် (တစ်ဖိုင်ထဲက 4Gb မကျော်တာတွေပဲသိမ်းမယ်ဆိုရင်) FAT အတိုင်းထားလို့ရမှာပါ။
Filesystem ရွေးချယ်ပြီးပြီဆိုရင်တော့ အပေါ်ကပုံမှာပြထားတဲ့အတိုင်း Randomness Collected from Mouse Movements အောက်က အစိမ်းရောင် ဘားတန်းလေးကို အဆုံးထိပြည့်သွားအောင်လို့ ကိုယ့်ရဲ့ mouse cursor ကို random ကျနိုင်သမျှ လှုပ်ပေးဖို့လိုပါလိမ့်မယ်။ Veracrypt က ကိုယ့် cursor ရဲ့ random ဖြစ်မှုကိုလိုက်ပြီး ကိုယ်တည်ဆောက်မယ့် VeraCrypt Volume ရဲ့ encryption ကို ယေဘူယ အားဖြင့် ပိုမို အားကောင်းအောင်ဆောင်ရွက်ပေးတာပါ။
အကုန်လုံး ပြည့်စုံပြီဆိုရင်တော့ အနီရောင်နဲ့ပြထားတဲ့ Format ကို နှိပ်ပြီး ကိုယ့်ရဲ့ VeraCrypt Volume ကိုတည်ဆောက်ပေးမှာဖြစ်ပါတယ်။
ကိုယ်ဖန်တီးမယ့် volume ရဲ့ size၊ ကွန်ပြူတာ SSD/HDD speed နဲ့ Processing အပေါ်ကို မူတည်ပြီး အချိန် အတိုင်းအတာတစ်ခုအထိကြာနိုင်ပါတယ်။ ပြီးပြီဆိုရင်တော့ အောက်မှာပြထားတဲ့ အတိုင်းတွေ့ရမှာဖြစ်ပါတယ်။
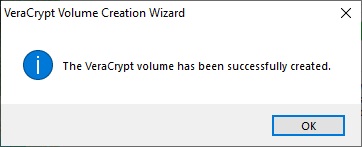
ဒါကို OK နှိပ်ပြီး ပိတ်လိုက်လို့ရပါပြီ။
အဆင့် ၁၂:
ဒါဆိုရင်တော့ VeraCrypt Volume တစ်ခုတည်ဆောက်လို့ပြီးပါပြီ။
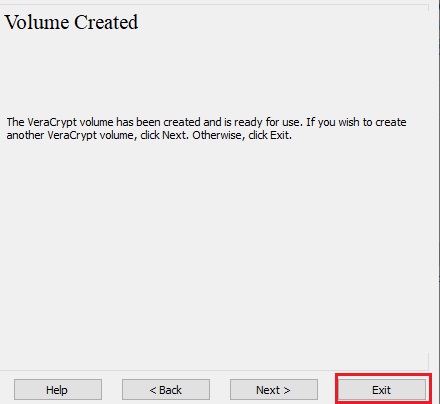
ထပ်ပြီး VeraCrypt Volume တွေ ထပ်မလုပ်တော့ဘူးဆိုရင် Exit ကိုနှိပ်ပြီး ဒီ window ကို ပိတ်လိုက်လို့ရပါပြီ။
နောက်အဆင့်တွေမှာတော့ အခု တည်ဆောက်ထားတဲ့ VeraCrypt Volume ကို ကွန်ပြူတာမှာ တပ်ဆင်ပြီး အသုံးပြုပြီး အသုံးပြုလို့ရပြီဖြစ်ပါပြီ။
အဆင့် ၁၃:
ဒီနေရာမှာတော့ အစ က ဖွင့်ခဲ့တဲ့ VeraCrypt ရဲ့ အဓိက အသုံးပြုရတဲ့ နေရာ (Main Interface) ကိုပြန်သွားရမှာဖြစ်ပါတယ်။
ဒီ Windows ကို မပိတ်ခဲ့ဘူးဆိုရင်တော့ အဆင်သင့်ပွင့်နေပြီးသားဖြစ်မှာပါ၊ ရှာမတွေ့ဘူးဆိုရင်တော့ အဆင့် ၁ ရဲ့ နောက်ဆုံးပိုင်းကို သွားကြည့်ပြီး VeraCrypt.exe ကို run ပေးရမှာပါ။
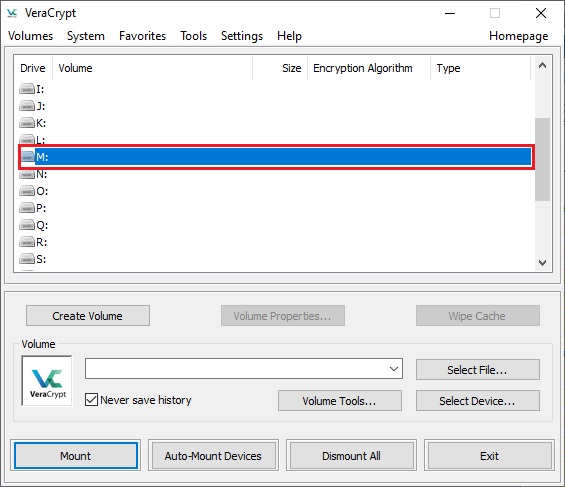
ဒီနေရာကတော့ ကိုယ် VeraCrypt ကို နေ့စဉ်အသုံးပြုဖို့ စတင်ရတဲ့ နေရာဖြစ်ပါလိမ့်မယ်။
အပေါ်က အနီနဲ့ ပြထားတဲ့နေရာလေးတွေကိုတော့ Drive Letter လို့ခေါ်ပါတယ်။ ကွန်ပြူတာမှာ ထပ်မံ တပ်ဆင်နိုင်တဲ့ harddisk တပ်လို့ရတဲ့ နေရာအလွတ်တွေလို့ပြောရမှာပါ။ (သတိထားကြည့်ရင် ကိုယ့်ဆီမှာ ရှီပြီသား partition တွေဖြစ်တဲ့ C: တို့ D: တို့က တပ်ဆင်ပြီးသားဖြစ်လို့ ဒီမှာ ပျောက်နေတာကိုတွေ့ရပါလိမ့်မယ်)
ဒီမှာတော့ Drive letter M မှာ VeraCrypt Volume ကို Mount လုပ် တပ်ဆင့်ဖို့ ရွေးထားပေးပါတယ်၊ ကိုယ်ကြိုက်တဲ့နေရာ၊ Z: ပဲဖြစ်ဖြစ်၊ A: ပဲဖြစ်ဖြစ်ရွေးချင်ရာရွေးလို့ရပါတယ်။
အဆင့် ၁၄:
ဘယ် Drive Letter မှာတပ်ဆင်မလဲဆိုတာရွေးပြီးပြီဆိုတော့ ဘာကို (ခုတော့ ဘာ ဖိုင်ကို) တပ်ဆင်မလဲဆိုတာရွေးရပါတော့မယ်။

အဆင့် ၁၂ အထိ တည်ဆောက်ထားတဲ့ VeraCrypt Volume ကိုဖွင့်မှာဖြစ်တဲ့အတွက် ပုံမှာ အနီရောင် ပြထားတဲ့အတိုင်း Select File ကိုရွေးပါ။
(Device တွေဖြစ်တဲ့ harddisk၊ memory stick တို့ကိုဖွင့်မယ်ဆိုရင်တော့ Select Device ကိုသွားရမှာပါ)
အဆင့် ၁၅:
Select File ကိုရွေးလိုက်ရင် ဒီနေရာမှာ အောက်မှာပြထားတဲ့ ပုစံလိုမျိုး Windows Explorer တစ်ခုပွင့်လာမှာပါ။
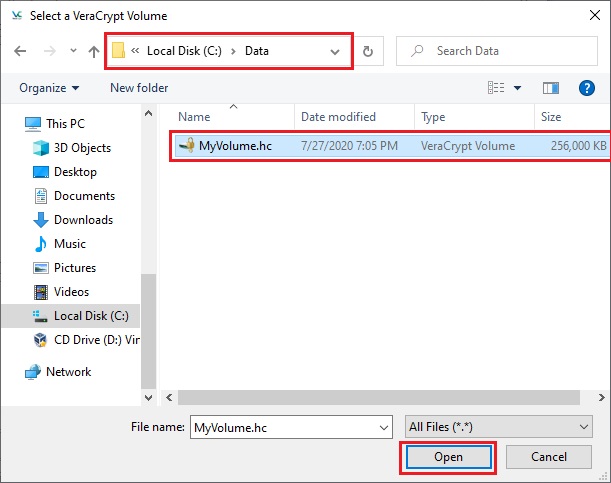
ဒီနေရာမှာ ကိုယ်တည်ဆောက်ခဲ့တဲ့ VeraCrypt ဖိုင်ကို ရွေးချယ်ပေးရမှာပါ။
စမ်းသတ်ခဲ့တဲ့ အဆင့် ၆-ရ မှာ ရွေးချယ်ခဲ့တဲ့အတိုင်း File Path C:Data ထဲက MyVolume.hc ကိုပြန်ရှာပြီး ရွေးချယ်ပေးရမှာဖြစ်ပါတယ်။
ပြီးရင်တော့ Open ကိုနှိပ်လိုက်လို့ရပါပြီ။
အဆင့် ၁၆:
Open ခဲ့ပြီဆိုရင် ဒီနေရာမှာ VeraCrypt ရဲ့အဓိက main interface ကိုပြန်ရောက်သွားမှာပါ။

ဒီနေရာမှာ ရွေးထားတဲ့ ဖိုင် ကို ရွေးထားတဲ့ drive letter မှာ တပ်ဆင့်ဖို့ Mount ကို နှိပ်ရမှာပါ။
အဆင့် ၁၇:
ပုံမှာပြထားတဲ့ Password ထည့်ရမယ့် Windows Box လေးပေါ်လာပါလိမ့်မယ်။
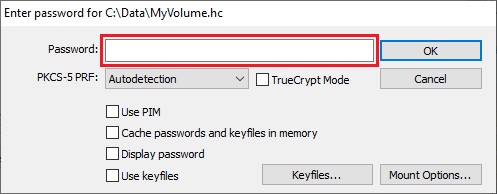
ဒီနေရာမှာ အဆင့် ၁၀ မှာဖန် တီးထားရှိခဲ့တဲ့ Password ကို ပြန်ထည့်ပေးရမှာပါ။
Password ထည့်သွင်းပြီးရင်တော့ OK ကိုနှိပ်လိုက်လို့ရပါပြီ။
Password မှန်တယ်ဆို ခဏအချိန်အတိုင်းအတာ တစ်ခုထိယူပြီးရင်တော့ Mount ဖြစ်ပြီး ပွင့်သွားမှာပါ။ ဒါဆို နောက်ဆုံး အဆင့်ကို သွားလို့ရပါပြီ။
နောက်ဆုံး အဆင့်:
ဒီအဆင့်ကတော့ ကိုယ်ဖန်တီးခဲ့တဲ့ VeraCrypt Volume ကို တပ်ဆင်လို့ပြီးပြီ မို့လို့ အသင့် သုံးလို့ရတဲ့ အနေအထားဖြစ်သွားပါပြီ။

အခု တပ်ဆင်ထားတဲ့ အပြာရောင်လိုင်းကို နှစ်ချက် နှိပ်ပြီးဖြစ်ဖြစ်၊ ကိုယ့် My Computer ထဲက အသစ်ပေါ်လာတဲ့ (ရွေးထားတဲ့) Drive M ကိုဖြစ်ဖြစ် သွားပြီး ကိုယ်ထည့်ချင်တဲ့ အချက်အလက်တွေကို Harddisk/stick တစ်ခုလို ယူဆပြီး အသုံးပြုလို့ရသွားပါပြီ။
ပုံမှန် external HDD/stick တစ်ခု ဖြစ်တဲ့အလျောက် သူ့ဝိသေသ တွေအတိုင်းပဲ၊ ဒီ Drive ထဲကို ဖိုင် ကူးတာ၊ ထည့်တာ အပြင် ဝင်ရောက် edit လုပ်တာ အကုန်ဆောင်ရွက်လို့ရမှာပါ။ အသုံးပြုချင်တယ်ဆိုရင် Portable Application တွေကိုပါ ဒီ Virtual Harddisk ထဲကို ထည့်ပြီး အသုံးပြုလို့ရမှာပါ။
ကိုယ်အသုံးပြုပြီးပြီဆိုရင်တော့ Veracrypt Windows ထဲက Dismount ကိုနှိပ်ပြီး ပြန်ပြီး encrypt ပြုလုပ်ပြီး သိမ်းထားလို့ရမှာဖြစ်ပါတယ်။
ဒါကတော့ အခြေခံ အသုံးပြုပုံဖြစ်ပါတယ်။
နေ့စဉ်အသုံးပြုမယ်ဆိုရင်တော့ အဆင့် ၁၃-၁၆ အထိကိုပဲ ဆောင်ရွက်ဖို့လိုမှာဖြစ်ပါတယ်။ တစ်ခါ အသုံးပြုတိုင်း VeraCrypt Volume အသစ်တစ်ခု ဖန်တီးစရာလိုမှာမဟုတ်ပါဘူး။
VeraCrypt Volume တွေကိုလည်း ကိုယ့် Harddisk ထဲမှာ နေရာရှိရင်ရှိသလောက်ကို အဆင့် ၂ ကနေ ၁၂ အထိ ချိန်ညှိဆောင်ရွက်ပြီး စိတ်ကြိုက်ဖန်တီးလို့ရမှာပါ။
VeraCrypt အသုံးပြုပုံ နဲ့ ပတ်သတ်ပြီး exercise File မှာ download ပြီး ရယူနိုင်ပါတယ် ။