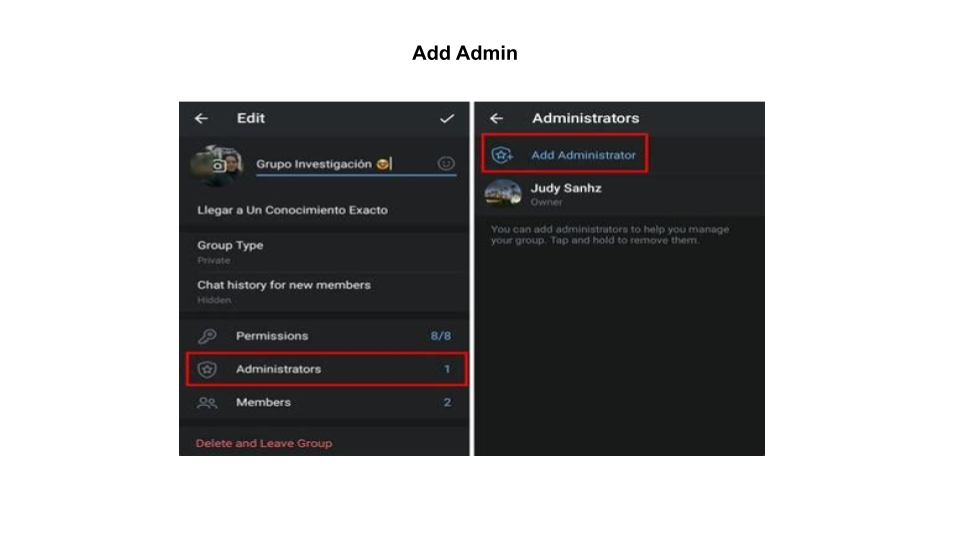Telegram ဆိုတာ..
Telegram ကလည်း Open Source ဖြစ်ပြီးတော့ အခမဲ့အသုံးပြုနိုင်သလို Cross-Platform ( iOS, Android, Mac, Window, Linux) တွေမှာလည်း အသုံးပြုနိုင်ပါတယ်။ Telegram ကလုံခြုံရေးကတော့ Signal လို End-To-End Encryption Default အနေနဲ့မပါဝင်ပါဘူး။ ဆိုလိုချင်တာက Telegram မှာလုံခြုံစွာ ဆက်သွယ်ချင်ရင်တော့ Secret Chat ကနေ ဆက်သွယ်ရမှာပါ။ သို့ပေမယ့် လိုအပ်သလို App ရဲ့ Setting တွေကို ကိုယ့်စိတ်ကြိုက်ဝင်ပြီး လုံခြုံရေး Setting တွေကို ချိန်ညှိနိုင်တဲ့ အားသာချက်တွေရှိပါတယ်။
App Download Link:
Android: Telegram App
iOS: Telegram App
 1. Telegram အကောင့်ဖွင့်နည်း
1. Telegram အကောင့်ဖွင့်နည်း
ဖုန်း ဆင်းကဒ်တစ်ကဒ်ရှိရုံနဲ့ Telegram အကောင့်တစ်ခုကို အလွယ်တကူဖွင့်နိုင်ပါတယ်။
- Google Play Store မှာ Telegram လို့ရိုက်ရှာပြီး Install လုပ်ပါ။
- Start Messaging ကိုနှိပ်ပါ။
- ဖုန်းနံပါတ်ရိုက်ထည့်ပါ။
- Telegram မှ ခေါ်ဆိုသော Phone Call တစ်ခု ဝင်ရောက်လာပြီး ပေးပို့လာသော Code အား အလိုလျောက်ဖြည့်စွက်ပေးသွားမှာ ဖြစ်ပါတယ်။
အကောင့်ဖွင့်ပြီးသွားပါပြီ။ Telegram မှာ ဖုန်းခေါ်ခြင်း ပုံများနှင့် ဖိုင်များ ပေးပို့ခြင်းတို့ကို လုပ်ဆောင်နိုင်ရန်အတွက် Allow လုပ်ပေးပါ။

2. Telegram မှာ Secret Chat နှင့်ပြောဆိုဆက်သွယ်ခြင်း
Telegram မှာ ထိရှလွယ်သော အကြောင်းအရာများကို ပေးပို့ရာတွင် Secret Chat ကိုအသုံးပြုသင့်ပါတယ်။

ဒီလို Secret Chat ကို အသုံးပြုထားမယ်ဆိုရင် Self-destructing Timer ဆိုတဲ့ Function ကိုပါ ထပ်မံအသုံးပြုနိုင်ပါသေးတယ်။ Self-destructing Timer ဆိုတာကတော့ ပေးပို့လိုက်တဲ့ Message တွေကို သတ်မှတ်ထားတဲ့ အချိန်အတိုင်းအတာတစ်ခုမှာ အလိုအလျောက် ပျောက်ကွယ်သွားအောင် ပြုလုပ်ပေးတဲ့ Function ဖြစ်ပါတယ်။
- Secret Chat ပြုလုပ်ပြီးသာ Chat ကိုဝင်ပါ။
- ညာဘက်ဒေါင့် မှာ အစက်သုံးစက်ကိုနှိပ်ပါ။
- တစ်စက္ကန့် ကနေ တစ်ပတ်ထိ ကြာချိန် သတ်မှတ်၍ ဖျက်နိုင်ပါတယ်။
3. Privacy Setting အားချိန်ညှိခြင်း
Telegram ဟာ မိမိရဲ့ ဖုန်းနံပါတ်နဲ့ အကောင့်ဖွင့်အသုံးပြုရတာဖြစ်တဲ့အတွက် မိမိရဲ့ တယ်လီဂရမ်အသုံးပြုမှုကနေ တဆင့် ဖုန်းနံပါတ်ကို အခြားသူများက သိရှိသွားနိုင်တဲ့ အန္တရာယ်ရှိနေပါတယ်။ ဒါကြောင့် ကိုယ့်ရဲ့ တယ်လီဂရမ် အသုံးပြုတဲ့ ဖုန်းနံပါတ်ကို အခြားသူများ အလွယ်တကူမမြင်ရအောင် ပြင်ဆင်ထားဖို့လိုပါသလို အခြားသော အရေးတဲ့ Setting အချို့လည်း ပြင်ဆင်ချိန်ညှိရန်လိုအပ်ပါတယ်။ Setting ထဲက Privacy and Security ကိုဝင်ပါ။
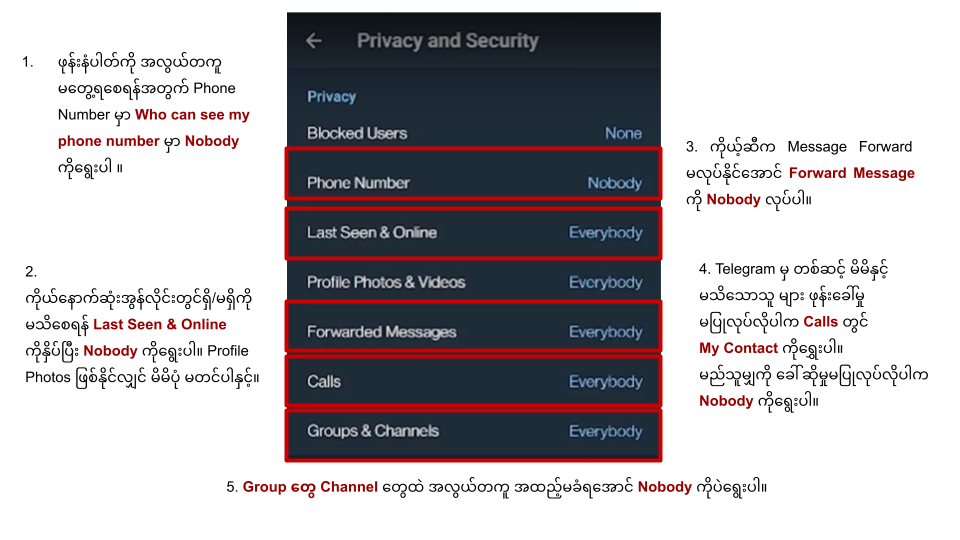
4. Security Setting အားချိန်ညှိခြင်း
နောက်ထပ်လုံခြုံရေး Setting တစ်ခုအနေနဲ့ Telegram Application ကို Passcode Lock လုပ်ထားလို့ရပါသေးတယ်။
- ဒီလို Passcode Lock လုပ်ဆောင်မယ်ဆိုရင် ဘယ်ဘက်အပေါ်ထောင့်မှာရှိတဲ့ မျဉ်သုံးကြောင်း အပေါ်မှာ နှိပ်လိုက်ပါ။
- Telegram Setting ကိုရွေးပါ။
- Privacy and Security ကို နှိပ်ပါ။
- Security အောက်မှာ ရှိတဲ့ Passcode Lock ကိုနှိပ်ပါ။
- ပြီးရင် Enable Passcode ကိုနှိပ်ပါ။
- ပြီးရင် မိမိနှစ်သက်တဲ့ ဂဏန်းလေးခုကို ရွေးချယ်ပြီး နှစ်ကြိမ် ထည့်သွင်းလိုက်ပါ။
- ဖုန်းများတွင် Unlock with Fingerprint ကို ရွေးချယ်ထားပါက မိမိလက်ဗွေရာဖြင့် Application အား ဖွင့်လှစ် အသုံးပြုနိုင်ပါတယ်။
- အသုံးမပြုလိုပါက Turn Passcode Off ကိုနှိပ်ပြီး ပိတ်လိုက်နိုင်ပါတယ်။

5. Telegram တွင် နှစ်ဆင့်ခံလုံခြုံရေးထားရှိခြင်း – Two Step Verification
မိမိအကောင့်အား တစ်ခြားတစ်ယောက် (သို့) Device တစ်ခုခုကနေ ဝင်ရောက်ခိုးယူသုံးစွဲခံရခြင်း၊ ဆင်းကဒ်ပွားပြီး ဝင်ရောက်သုံးစွဲရခြင်းမှ ကာကွယ်နိုင်ရန်အတွက် မဖြစ်မနေ နှစ်ဆင့်ခံလုံခြုံရေးကို ထားရှိသင့်ပါတယ်။
- Setting ထဲက Privacy and Security ဝင်ပါ။
- Security အောက်က Two Step Verification ကိုနှိပ်ပါ။
- Set Password ကိုရွေးပါ
- ပြီးရင် Enter Password မှာ အားကောင်းခိုင်မာတဲ့ Password တစ်ခု ဖန်တီး ပါ။
- Password ကိုနောက်တစ်ကြိမ်ရိုက်ထည့်ပါ။
Password Hint ကိုတော့ ကျော်ခဲ့လို့ရပါတယ်။ မိမိအနေနဲ့ ပေးခဲ့တဲ့ Password ကို သေချာပေါက်မှတ်မိတယ်ဆိုပါက Recovery Email ကိုလည်း ကျော်ခဲ့လို့ရပါတယ်။ မေ့တတ်ရင်တော့ Email လေးထည့်ခဲ့ပါ။
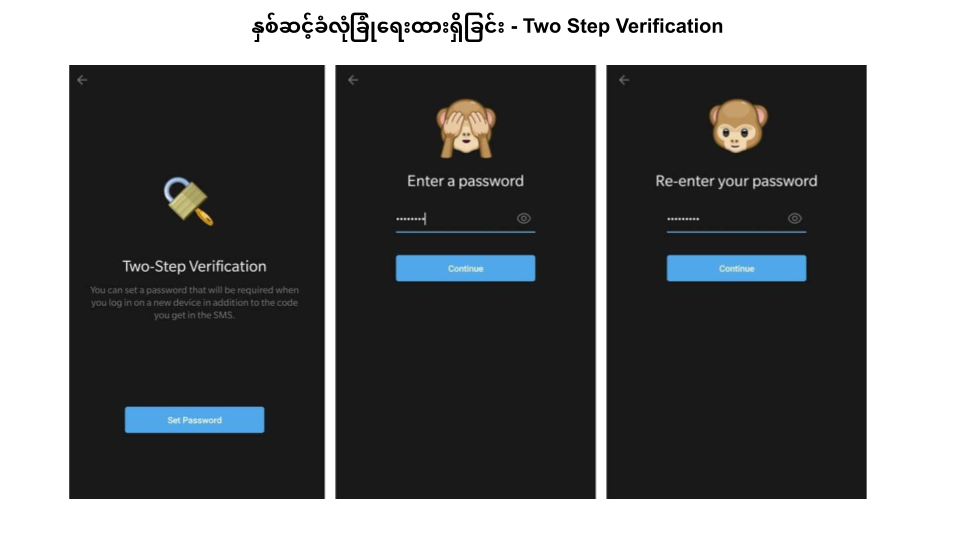
6. Device များအားဖယ်ရှားပစ်ခြင်း
This Device မှာတော့ မိမိလက်ရှိ Telegram အသုံးပြုနေတဲ့ Device အမျိုးအစားကို ဖော်ပြပေးထားမှာဖြစ်ပြီး Active Secession အောက်မှာတော့ အခြားသော Device တွေကနေ Telegram ဝင်ရောက်အသုံးပြုခဲ့ဖူးတဲ့ Device အမျိုးအစား/ ဝင်ရောက်အသုံးပြုသည့် နေရာနဲ့ အချိန်တွေကို တွေ့မြင်နိုင်မှာဖြစ်ပါတယ်။
- လက်ရှိအသုံးပြုထားသည့် Device တစ်ခုသာ ချန်ထားပြီး အခြားသော Device များမှ အသုံးပြုမှု အားလုံးကို ရပ်တန့်လိုပါက Terminate All Other Sessions ကို အသုံးပြုလို့ရပါတယ်။
- Active Secessions Page ရဲ့ အောက်ဆုံးနားမှာရှိတဲ့ Automatically terminate old Secesion အောက်က If inactive for ကိုနှိပ်ပါ၊ ပြီးရင်တော့ မိမိ သတ်မှတ်လိုတဲ့ အချိန်ကိုသတ်မှတ်ပြီး အရင်ဝင်ခဲ့ Old Session Device တွေကို အလိုအလျောက် ဖျက်သွားအောင် ပြုလုပ်နိုင်ပါတယ်။
- Devices ကို အမြဲတမ်းဝင်စစ်သင့်ပြီး မိမိအသုံးပြုနေသော စက်ပစ္စည်း/ VPN location မဟုတ်ပါက ချက်ချင်း Terminate လုပ်သင့်ပါတယ်။
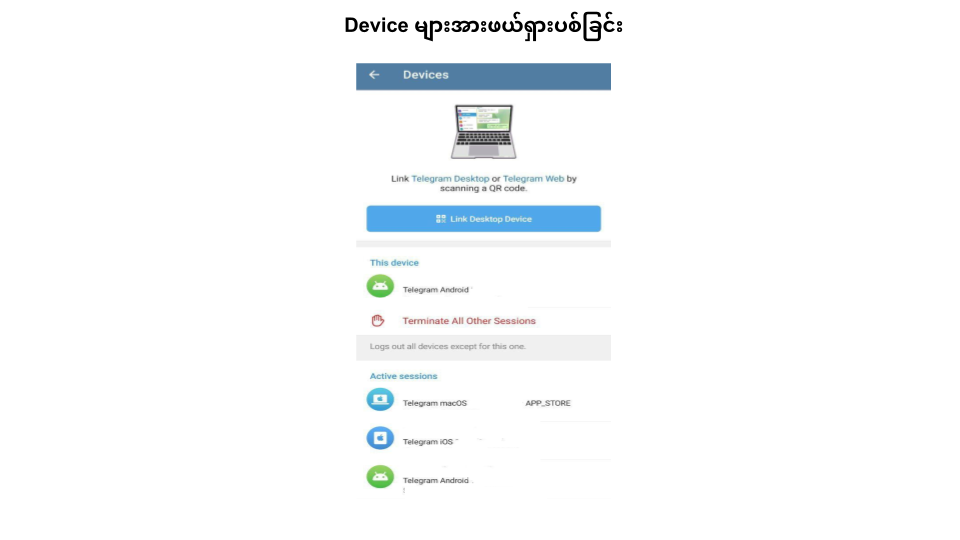
7.Auto-Delete Messages – မက်ဆေ့(ချ်)များအား အလိုအလျောက်ဖျက်ပစ်ခြင်း
Telegram မှာတော့ ပြောဆိုဆက်သွယ်နေသူ တစ်ယောက်ချင်းမှာ Message တွေကို ပျက်အောင် Auto Delete သွားလုပ်ထားနိုင်ပါတယ်။ တစ်ယောက်ချင်းစီကို လိုက်လုပ်ပေးရမှာပါ။ နောက်တစ်နည်းကတော့ Setting ကနေ အချိန်တစ်ခုသတ်မှတ်ပြီး အလိုအလျောက် မက်ဆေ့(ချ်)တွေကိုပျက်အောင် တစ်ခါတည်းလုပ်ထား နိုင်တာပဲဖြစ်ပါတယ်။ နှစ်မျိုးလုံးရဲ့ အသုံးပြုနည်းကို ပြောပြပေးပါမယ်။
တစ်ဉီးချင်းစီမှာ မက်ဆေ့(ချ်) ပျက်အောင် Auto Delete ထားချင်ရင်တော့
- ပြောနေတဲ့ လူတစ်ယောက်ရဲ့ Chat ထဲကိုဝင်ပါ။
- ပေါ်လာတဲ့သူရဲ့ နာမည်ကိုနှိပ်ပါ။
- ဘေးနားက အစက်(၃)စက် ကိုထပ်နှိပ်ပါ။
- Auto Delete မှာ မိမိ နှစ်သက်တဲ့အချိန်သတ်မှတ်ထားပြီး ဖျက်နို်င်ပါတယ်။
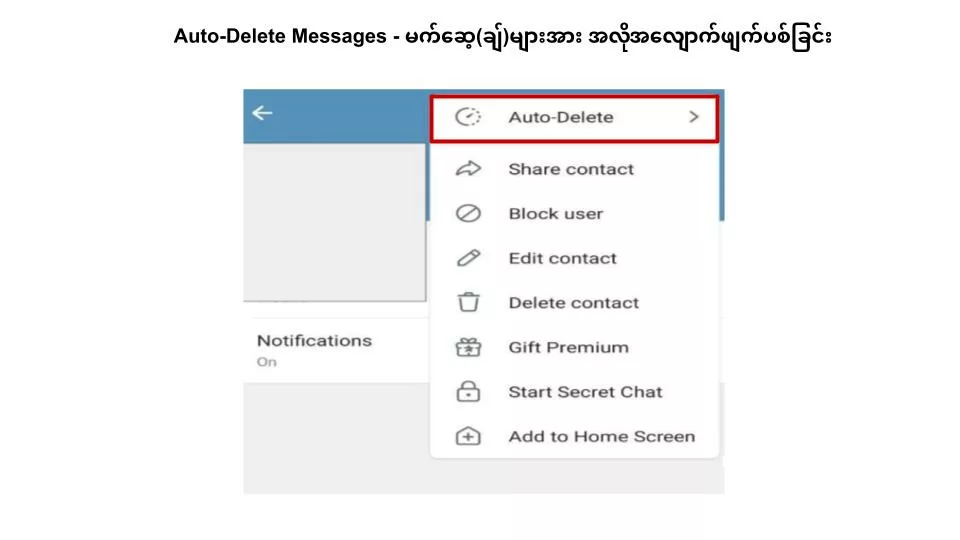
တစ်ခါတည်း Setting ထဲမှာ Default ထားချင်တယ်ဆိုရင်တော့
- Setting ထဲက Privacy Security Setting ကိုဝင်ပါ။
- Security ရဲ့ အောက်မှာ Auto-Delete Message ဆိုတာရှိပါတယ်။ မိမိနှစ်သက်ရာ အချိန်သတ်မှတ်ပြီး အခုမှစပြီး အသစ်ပြောဆိုမယ့် Chat တွေအားလုံးက မိမိ သတ်မှတ်ထားတဲ့ အချိန်မျာ ပျက်သွားမှာဖြစ်ပါတယ်။
- လက်ရှိ ပြောဆို ဆက်သွယ်ပြီးသားဖြစ်နေတဲ့ Chat တွေကို ဖျက်ချင်လည်း Apply this Setting for existing Chat ကိုရွှေးပြီး သတ်မှတ်နို်င်ပါသေးတယ်။
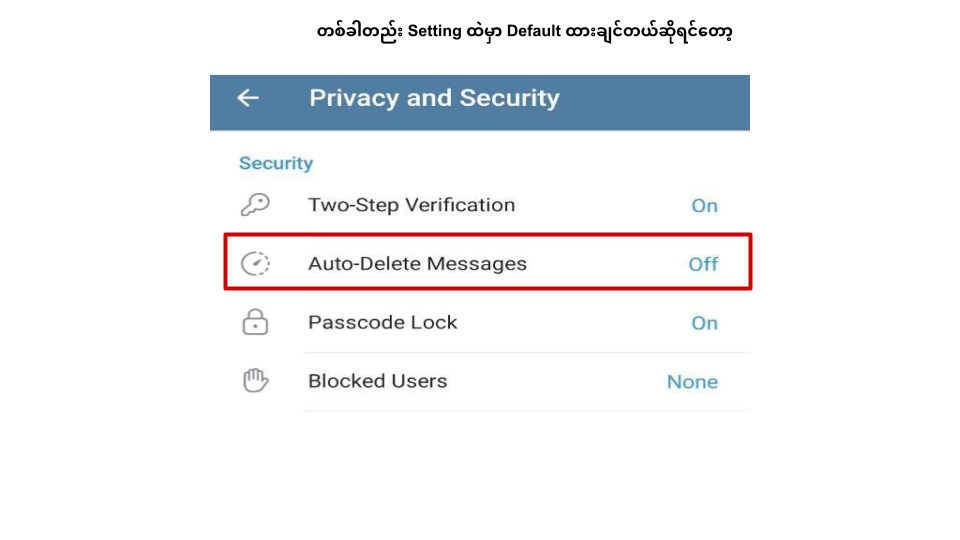
8. Telegram Group Setting များ ချိန်ညှိခြင်း
Telegram တွင် Group များဖွဲ့ထားနိုင်ပါတယ်။
Group Type နေရာမှာ Private နဲ့ Public ရွေးချယ်နိုင်ပါတယ်။ Chat History မှာတော့ Hidden နဲ့ Visible ရွေးချယ်နိုင်ပါတယ်။
Hidden ကိုရွေးချယ်ထားပါက Member မဖြစ်ခင်က အခြား Member များ ပေးပို့ထားတဲ့ Message အဟောင်းများကို မြင်တွေ့ရမှာမဟုတ်ပါဘူး။ Permission အောက်မှာတော့ Group အတွက် အသုံးဝင်တဲ့ Permission တွေ ရှိပါတယ်။
- အရေးကြီးဆုံး Setting ကတော့ Add User ကိုပိတ်ထားပါ။ Add User ကိုပိတ်ထားခြင်းက Group Member များအနေဖြင့် လူသစ်တွေကို Group ထဲကို အပ်လို့မရနိုင်အောင်ပါ။
- Change Chat info ကိုပိတ်ထားပါ။ ဒါကတော့ Group နဲ့ပက်သက်တဲ့ အချက်အလက်တွေ ပြောင်းလဲခြင်း မပြုလုပ်နိုင်ရန် ဖြစ်ပါတယ်။
Telegram Group များကိုလည်း Link ထုတ်၍ မိမိနှင့်သက်ဆိုင်သူများကိုမျှဝေနိုင်သည်။ Invite Link ကို နှိပ်ပြီး
ပေါ်လာတဲ့ Link ကို Copy ကူးယူကာ ဒါမှမဟုတ် Share ကိုရွေးကာ သင် ဖိတ်ကြားချင်သူများကို ဖိတ်ကြားလို့ရပါတယ်။ ထို Link ကို မသုံးပဲ Create New Link ကို အသုံးပြုကာ Invite လုပ်လို့ရပါသေးတယ်။
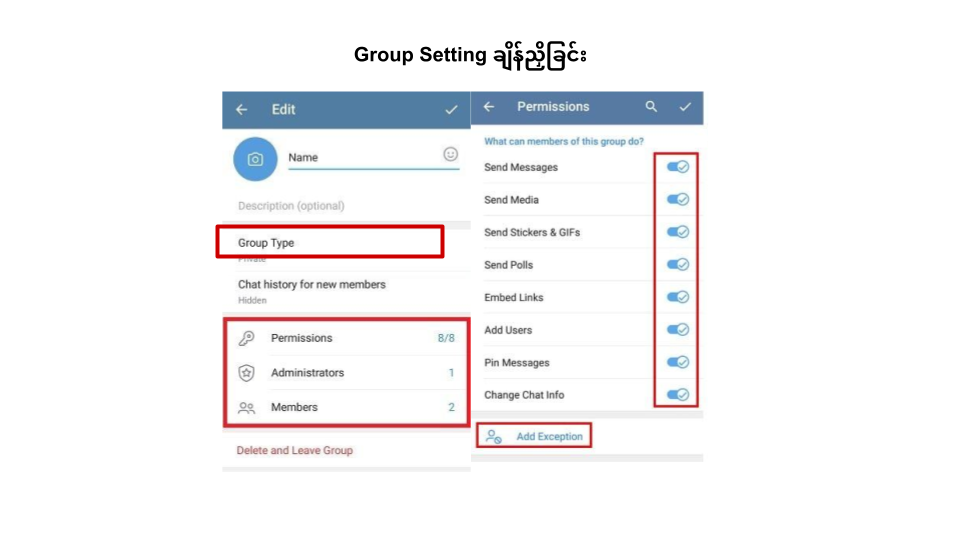
Group Invitation ပြုလုပ်ခြင်း
Create New Link ပြုလုပ်မယ်ဆိုရင်တော့
- Create New Link ကို နှိပ်ပါ။
- ဝင်ရောက်စေလိုတဲ့ User အရေအတွက်ကိုလည်း တစ်ဦးကနေ အကန့်သတ်မရှိအထိ ရွေးချယ်နိုင်ပါတယ်။ ပြီးရင် Create Link ကို နှိပ်လိုက်ပါ။ Link ကို Copy ကူးပြီးမျှဝေနိုင်သလို Share လုပ်၍လည်းရနိုင်ပါတယ်။
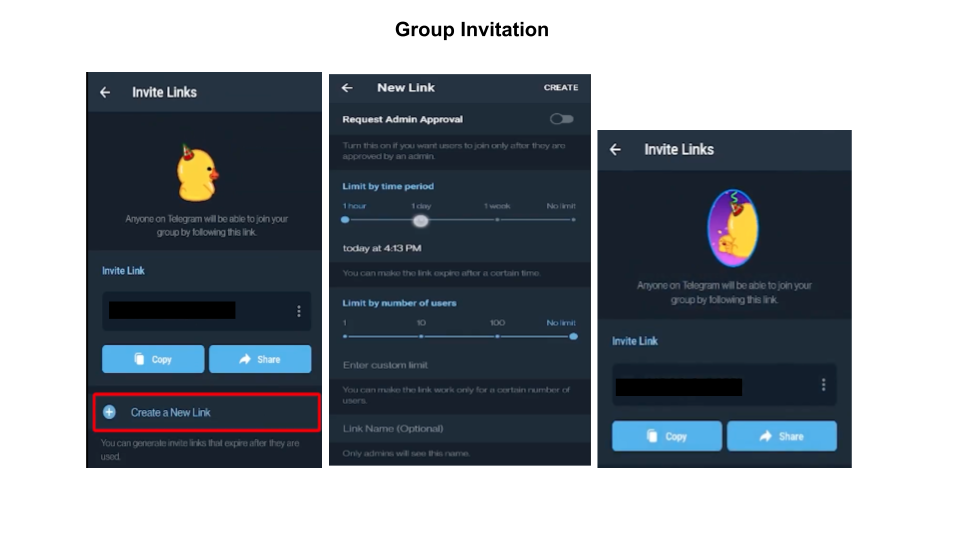
Add Admin များထည့်ခြင်း နှင့် ဖြုတ်ချခြင်း
Administrators ကိုနှိပ်ပြီး – Add Admin ကိုနှိပ်ကာ အက်ဒမင် အသစ် ခန့်ထားနိုင်ပါသေးတယ်။ အရေးပေါ်အခြေအနေတွင်လည်း Group Setting ထဲက Administrators ထဲကနေ အစက်(၃)စက်ကိုနှိပ်ပြီး ချက်ချင်း Dismiss Admin လုပ်ပြီး Admin ရဲ့ လုပ်ပိုင်ခွင့်များကို မလုပ်နိုင်အောင် ဖြုတ်ချနိုင်ပါတယ်။