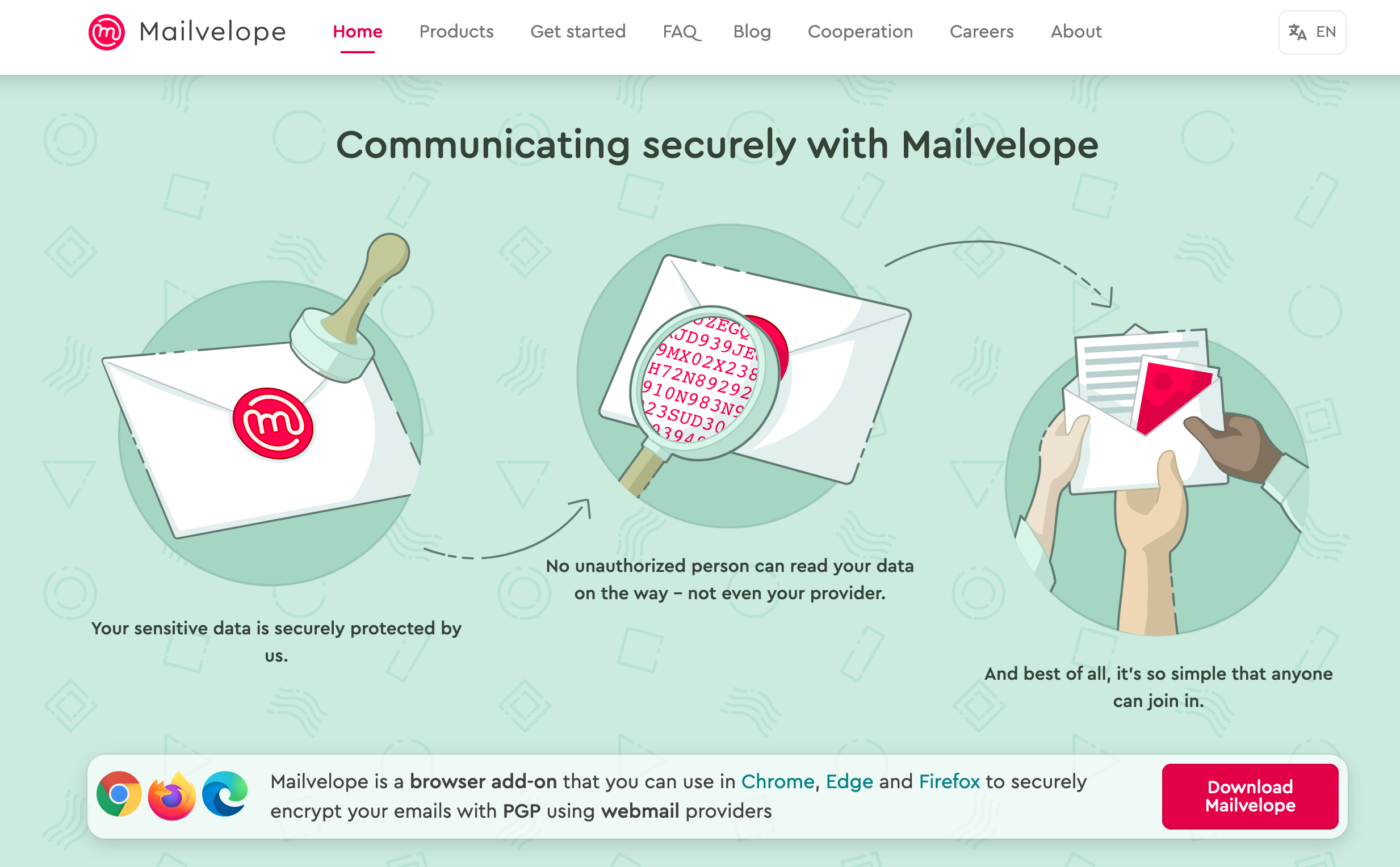
Gmail ကို Encryption ဘယ်လိုထည့်မလဲ?
နေ့စဉ်ဘဝတွေရဲ့ ဆက်သွယ်မှုလို့ပြောတဲ့အခါမှာ Gmail ကမပါမဖြစ်ပါ။ Gmail က End-To-End Encryption ကို မထောက်ပံ့ပေးပါဘူး။ သူကတော့ Client to Server Encryption ကိုပဲထောက်ပံ့ပေးပါတယ်။ End-To-End Encryption အကြောင်းကို ၂၀၁၄ လောက်ထဲက ပြောနေပေမယ့် ဒီအချိန်ထိတော့ အကောင်အထည်ဖော်သေးပုံမရပါဘူး။ တကယ်လို့ ထောက်ပံ့ခဲ့မယ်ဆိုရင်တောင် ဝယ်ထားတဲ့ Paid အကောင့်တွေနဲ့ Business Plan တွေ အနေနဲ့ပဲရမယ့် သဘောမျိုးရှိပါတယ်။
သို့ပေမယ့် Gmail ကို ဝှက်စာစနစ်နဲ့သုံးချင်တယ်ဆိုရင်တော့ သာမန် အသုံးပြုသူတွေအနေနဲ့ လည်း confidential mode (သော့ခလောက်) ပုံစံလေးကိုအသုံးပြုပြီး ကိုယ်ပေးပို့တဲ့ Mail ကို ဘယ်နှစ်ရက်နေရင် ပျက်သွားမလဲသတ်မှတ်နို်င်သလို Passcode (လျို့ဝှက်နံပါတ်ကို) ဖုန်းနံပါတ်ကို ပေးပို့စေပြီးတော့လည်း တစ်ဆင့် လုံခြုံရေးတိုးမြှင့်နိုင်ပါတယ်။ Confidential Mode နဲ့ အသုံးပြုပြီး ပေးပို့မယ်ဆိုရင်တော့ ပေးပို့လိုက်တဲ့ Gmail ကို လက်ခံရရှိမယ့်သူဘက်က Download လုပ်လို့မရသလို ပြန်ပြီး Forward လည်းလုပ်နိုင်မှာမဟုတ်ပါဘူး။ ဒီလိုနည်းနဲ့လည်း အသုံးပြုနိုင်ပါတယ်။
နောက်တစ်ခုကတော့ Mailvelope အသုံးပြုခြင်းပဲဖြစ်ပါတယ်။ Mailvelope ကဘာလဲ၊ ဘယ်လိုအသုံးပြုရတာလည်းကိုလည်း အောက်မှာအသေးစိတ်ရှင်းပြပေးထားပါတယ်။
Mailvelope ဆိုတာဘာလဲ?
Mailvelope ဆိုတာကတော့ Webmail တွေမှာအသုံးပြုတဲ့ လုံခြုံအားကောင်းတဲ့ Software တစ်ခုပါ။ လူအများအသုံးပြုနေတဲ့ Google Chrome, Mozilla Firefox Browser တွေမှာအသုံးပြုလို့ရနိုင်တဲ့ Browser Extension တစ်ခုပဲဖြစ်ပါတယ်။ အထူးသဖြင့်တော့ အွန်လိုင်းကနေ တစ်ယောက်နဲ့တစ်ယောက် ဆက်သွယ်ဖို့ရန်အတွက် Service Provider လို့ခေါ်တဲ့ လူတစ်ဦးတစ်ယောက် (သို့) လူအစုအဖွဲ့ ကုမ္ပဏီ တစ်ခုက ပိုင်ဆိုင်တဲ့ Gmail, Yahoo, Microsoft ,etc အစရှိတဲ့ ကုမ္ပဏီတွေက ထုတ်တဲ့ Product တွေကို အသုံးပြုရပါတယ်။ Google ကထုတ်တဲ့ Gmail ကိုတော့ လူအများစုသိပြီးအသုံးပြုကြသလို တစ်ခြားသော ကုမ္ပဏီကထုတ်ကုန်တွေဖြစ်တဲ့ Yahoo Mail၊ Microsoft Outlook Mail ကိုလည်းအသုံးပြုတဲ့သူတွေရှိပါတယ်။ မိမိအသုံးပြုနေတဲ့ Mail Service တွေရဲ့ နောက်ကွယ်မှာကတော့ ကုမ္ပဏီက အသုံးပြုတွေရဲ့ အချက်အလက်နဲ့ အပြန်အလှန်ပေးပို့မှုတွေကို သိနေနိုင်ပြီး အဲ့အချက်အလက်တွေကိုလည်း သူတို့ကြိုက်တဲ့နေရာမှာ ပြန်လည်အသုံးချ နိုင်ဖို့ရာအတွက် ဘယ် Service ကိုပဲသုံးသုံး Terms and Condition ကို သဘောတူဖို့ Agree နှိပ်ခဲ့ရတာပါပဲ။ Mailvelope ကတော့ Mail ပေးပို့မှုတွေအတွက် လုံခြုံအောင် End-To-End Encryption လို့ခေါ်တဲ့ အပြည့်အဝ လုံခြုံတဲ့ ဝှက်စာစနစ် ထည့်ပေးပြီး ပေးပို့နိုင်အောင် ပြုလုပ်ပေးထားပါတယ်။ မိမိ Mail အပြန်အလှန်ပေးပို့မှုတွေမှာ စာတွေသော်လည်းကောင်း ,ပူးတွဲပေးပို့တဲ့ (Attached File တွေဖြစ်တဲ့ ဓါတ်ပုံ/ ဗီဒီယို/ အသံဖိုင်/ PDF/Doc/ppt.etc) အစရှိသဖြင့် ဖိုင်တွေကို ပေးပို့ရာမှာ ဝှက်စာစနစ်ပူးတွဲပါဝင်တာကြောင့် အခြားသော ကြားဖြတ်စောင့်ကြည့်မှုတွေ ရန်ကနေ ကင်းလွတ်နိုင်မှာပဲဖြစ်ပါတယ်။ Open Source ဖြစ်ပြီး အမြဲတမ်းလုံခြုံရေးအတွက် Security Audit လည်း အမြဲလုပ်တာကြောင့် လုံခြုံအားကောင်းသလို Free Version လည်းအသုံးပြုနိုင်မှာဖြစ်ပါတယ်။
Mailvelope အသုံးပြုရန်အတွက် …
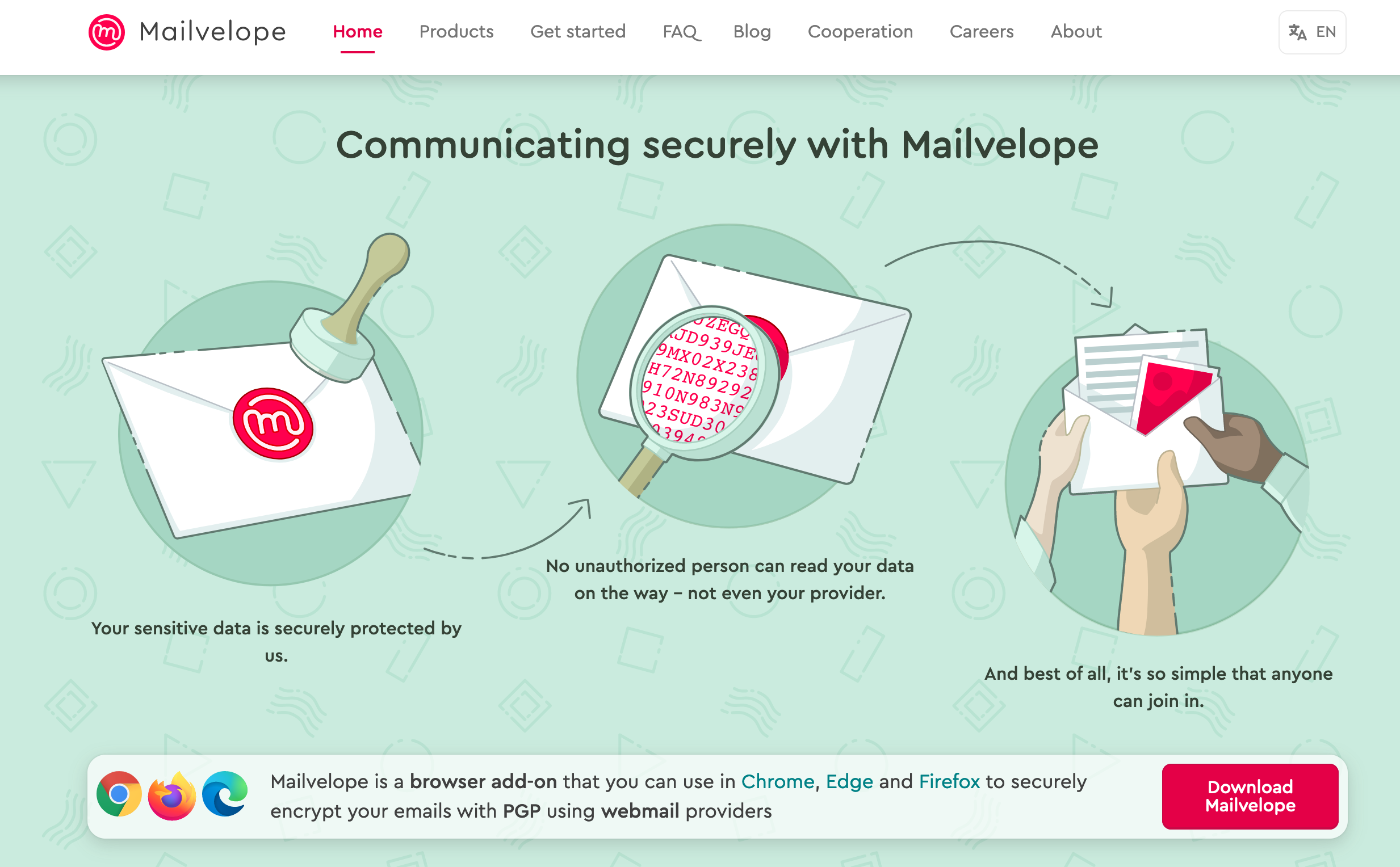 အပြန်အလှန် လုံခြုံတဲ့ Email ပေးပို့မှုတွေကို Mailvelope ကနေတစ်ဆင့်ပြုလုပ်ချင်တယ်ဆိုရင်တော့
အပြန်အလှန် လုံခြုံတဲ့ Email ပေးပို့မှုတွေကို Mailvelope ကနေတစ်ဆင့်ပြုလုပ်ချင်တယ်ဆိုရင်တော့
- Mailvelope Official Website ကနေပေးထားတဲ့ Link တွေကနေ Download ရယူနိုင်ပါတယ်။
- Download ရယူရန်: Mailvelope Download Link
- နောက်တစ်ခုကတော့ သင်အသုံးပြုနေတဲ့ Browser တွေရဲ့ Setting တွေက Extension and Theme ဆိုတဲ့နေရာကလည်း Mailvelope ဆိုပြီးရိုက်ရှာပြီး Download လုပ်နိုင်ပါတယ်။
- အဲ့လို Download လုပ်ပြီသွားပြီဆိုရင်တော့ မိမိရဲ့ Browser extension နေရာမှာ Mailvelope ဆိုတာလေးပေါ်လာမှာပဲဖြစ်ပါတယ်။
- ပြီးရင်တော့ Mailvelope နဲ့ လက်ရှိအသုံးပြုနေတဲ့ Browser ပေါင်းပြီးအလုပ်လုပ်နိုင်ဖို့ရန် Permission အချို့ပေးရန်လိုအပ်ပါတယ်။ သို့ပေမယ့်လို့ Mailvelope အနေနဲ့ Webmail အသုံးပြုရန်အတွက်သာ Permission တောင်းတာမျိုးဖြစ်ပြီး အသုံးပြုသူရဲ့ ဒေတာ နဲ့ အချက်အလက်များကို မခိုးယူဘူးလို့လည်း ပြောထားတာမျိုးကိုတွေ့ရပါတယ်။
Mailevelope နဲ့ အချင်းချင်းအပြန်အလှန် Email ပေးပို့မှုတွေကို ပြုလုပ်နိုင်ဖို့အတွက် အရေးကြီးဆုံး အချက်အလက်တစ်ခုမှာ အသုံးပြုသူနှစ်ယောက်ကြားက Security Key ချိန်းထားဖို့ရန်လိုအပ်ပါတယ်။
1. Mailvelope ကို Set up လုပ်ခြင်း
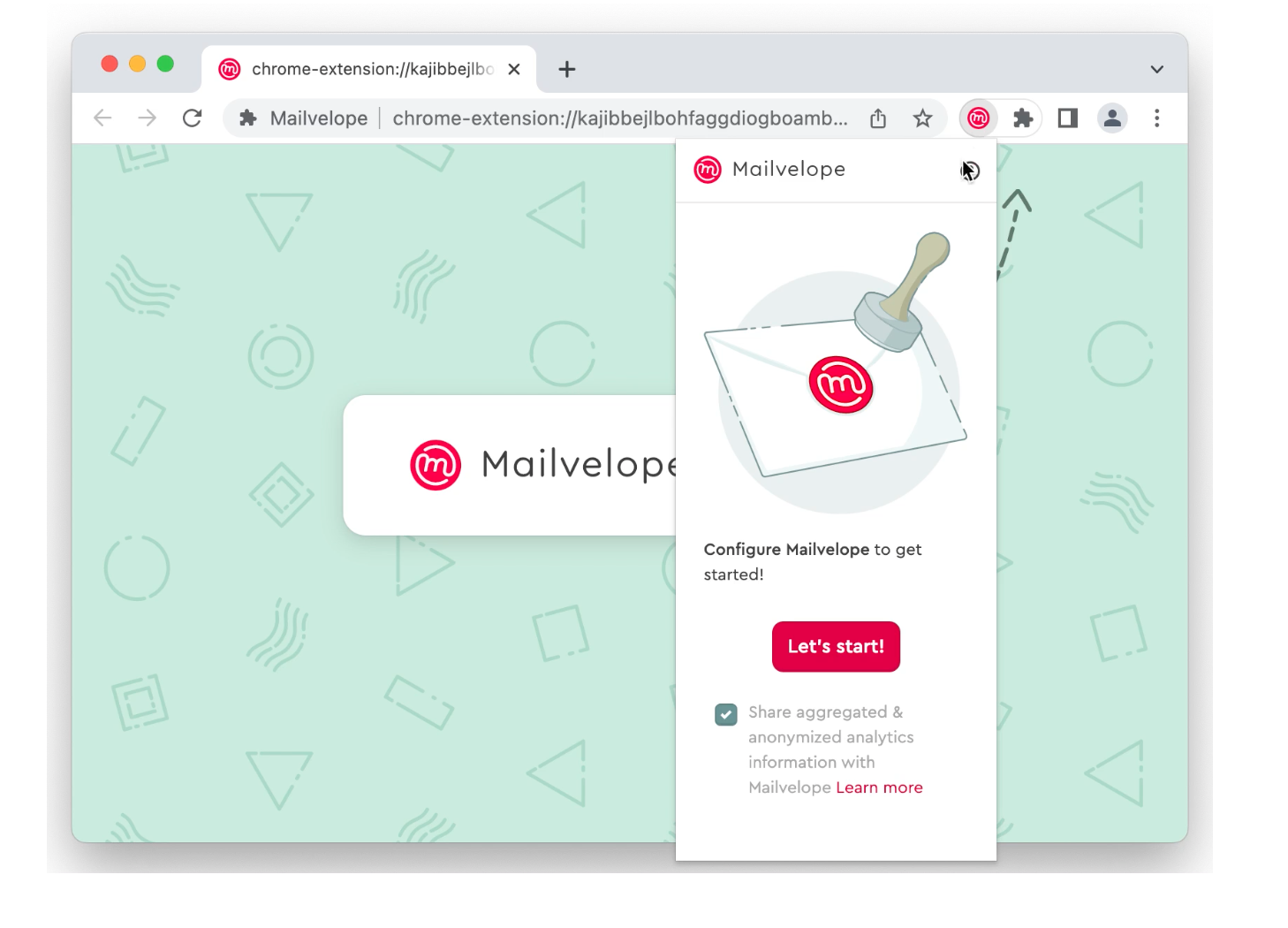
- Download လုပ်ပြီးသာ Mailvelope ကိုစတင်ဖွင့်ဖို့လိုပါတယ်။
- ပြီးရင် Let’s Started ကိုနှိပ်ပါ။
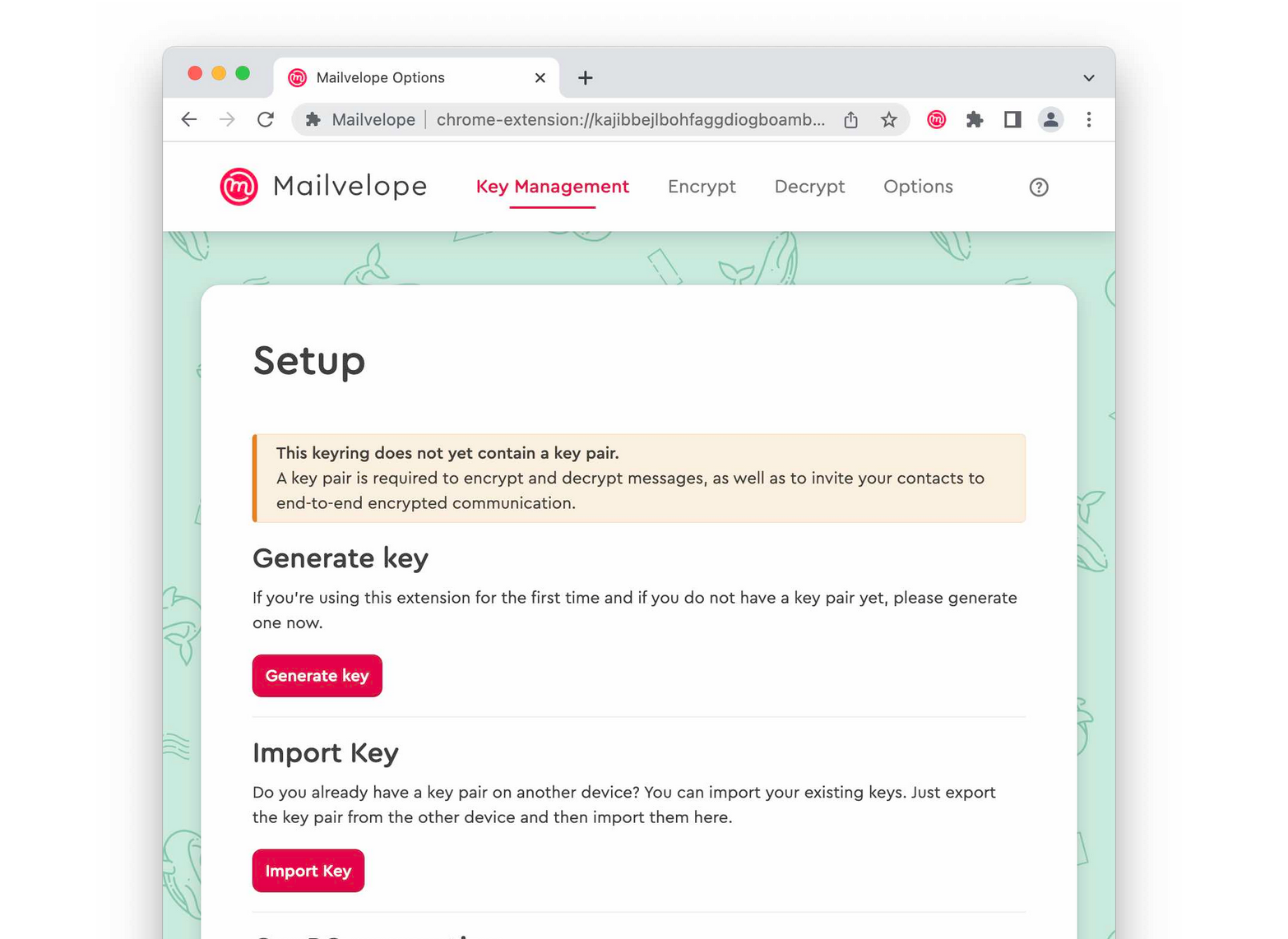
- ပြီးရင်တော့ Key တစ်ခုကို ဖန်တီးဖို့ Key Management ကိုသွားပါ။
- ကိုယ်အကောင့်အတွက် Key မရှိသေးဆိုရင်တော့ Generate Key ကိုနှိပ်ပါ။
- Name နေရာမှာ နာမည်ဖြည့်ပါ။
- Email နေရာမှာ mailvelope နဲ့ချိတ်ချင်တဲ့ Email ကိုထည့်ပါ။
- Enter Password နေရာမှာ လုံခြုံအားကောင်းတဲ့ Password ဒါမှမဟုတ် Passphrase ကို ထည့်ပါ။
ဒီနေရာမှာတောင်းတဲ့ Password က သင့်ရဲ့ Gmail Password မဟုတ်ပါဘူး။ နောက်ပိုင်း Encrypted (ဝှက်စာစနစ်) ပါတဲ့ Email တွေကို Decrypt (ဝှက်စာစနစ်ကို ပြန်ဖြေရန်) လုပ်ဖို့ လိုတဲ့ သင့်ရဲ့ Password ဖြစ်လို့ လုံးဝ မေ့လို့မရပါဘူး။ ဒီ Password ကို မှတ်မိဖို့ အင်မတန်မှအရေးကြီးလိုသလို ဘယ်အကောင့်နဲ့မှ ချိတ်ဆက်ထားခြင်းမရှိတဲ့ Password ကိုပေးရမှာပါ။
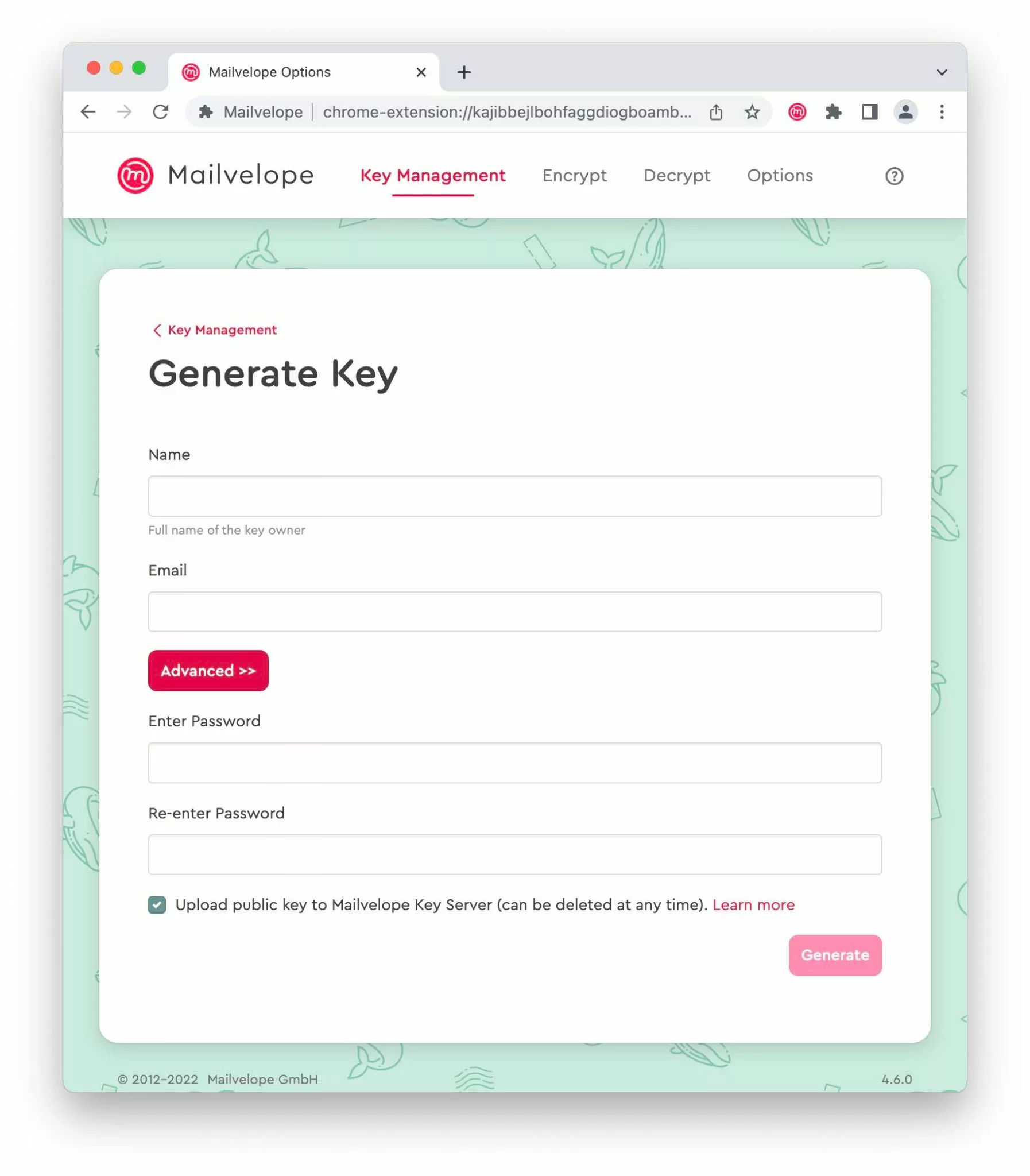
- Re-enter Password မှာ နောက်တစ်ကြိမ် Password ကိုရိုက်ထည့်ပြီး ခဏစောင့်ပါ
- Success ဖြစ်သွားပြီဆိုတာလေးပေါ်လာပြီဆိုရင် မိမိရရှိထားသော Key ID ကို Verified လုပ်ဖို့လိုပါတယ်။
- အဲ့တော့ မိမိ Gmail ကိုဝင်ပါ။ Mailvelope ကပို့ထားတဲ့ Email ကိုတွေ့ပါလိမ့်မယ်။
- တစ်ချက် Click လုပ်ပါ။ Encrypted Email ဖြစ်လို့ဘာမှဖတ်လို့ရမှာမဟုတ်ပါ။
- Open Message ကိုနှိပ်ပါ။
- Password ပေါ်လာပါလိမ့်မယ်။ ဝှက်စာကို ဖြေဖို့ရန်အတွက် (မိမိ Key generate လုပ်ခဲ့တုန်းက ပေးခဲ့တဲ့ Password ကိုရို်က်ထည့်ပါ။ )
- ဒီအဆင့်တွေကို ကျော်ဖြတ်ပြီးသွားပြီ ဆိုရင်တော့ သင့်ရဲ့ Email နဲ့ Key က Verified ဖြစ်သွားပါပြီ။
2. Verified ဖြစ်ပြီးသား Mail နှစ်ခု Mailvelope အသုံးပြုပြီး စာတိုပေးပို့ခြင်းနှင့် လက်ခံခြင်း
သင်နဲ့ ချိတ်ဆက်မယ့်သူကလည်း Mailvelope Browser Extension ကို download လုပ်ထားရန်လိုပြီး verified လုပ်ထားတဲ့ Email ဖြစ်ဖို့ အပေါ်က အဆင့်တွေအားလုံးကို သေချာလေးပြုလုပ်ထားဖို့ လိုပါလိမ့်မယ်။ Verified လုပ်ထားပြီးသား Email တွေဖြစ်တဲ့အတွက် Mailvelope ရဲ့ Key Server မှာမှတ်ထားတဲ့အတွက်ကြောင့် ချိတ်ဆက်ရာမှာ ပိုမိုလွယ်ကူပါတယ်။
Encrypted Email တွေကို အပြန်အလှန် စတင်ပေးပို့တော့မယ်ဆိုရင်
- မိမိ Gmail ကိုသွားပါ။
- (+) Compose ဘေးနားမှာ Mailvelope ဆိုပြီးပေါ်နေတာကိုတွေ့ရပါလိမ့်မယ်။
- Mailvelope ကိုနှိပ်ပြီး ပို့မယ်ဆိုရင် Gmail နဲ့ Login ပြန်ဝင်ခိုင်းတာမျိုးရှိပါတယ်။
- Login ဝင်ပေးလိုက်ပါ။ အဲ့ဒါဆိုရင်တော့ စပြီးစာတွေပို့လို့ရပါပြီ။
- Recipient မှာ မိမိပေးပို့လိုတဲ့ Email ကိုရိုက်ထည့်ပါ။
- ပေးပို့လိုတဲ့ Email က အစိမ်းရောင်လေးပြောင်းရင် Mailvelope က verified mail ဖြစ်ကြောင်းသိနိုင်ပါတယ်။ သင်နဲ့အပြန်အလှန် ပေးပို့မယ့်သူရဲ့ Email က အစိမ်းရောင် ဖြစ်ဖို့ လိုကိုလိုပါတယ်..နီနေသေးရင်တော့ Add your Key Pair အဆင့်ကို လုပ်ရမှာပါ။
- ပေးပို့လိုတဲ့ စာ၊ ပူးတွဲပေးပို့လိုတဲ့ဖိုင် (attached file), ဒစ်ဂျစ်တယ် လက်မှတ် ရေးထိုးလိုရင်လည်း ရေးထိုးပြီးပါက Encrypt လုပ်ပါ။ ဝှက်စာစနစ်ပြောင်းဖို့ အချိန်အနည်းငယ် ယူပါလိမ့်မယ်။ ပြီးရင်တော့ Send နှိပ်ပြီးပေးပို့နိုင်ပါတယ်။
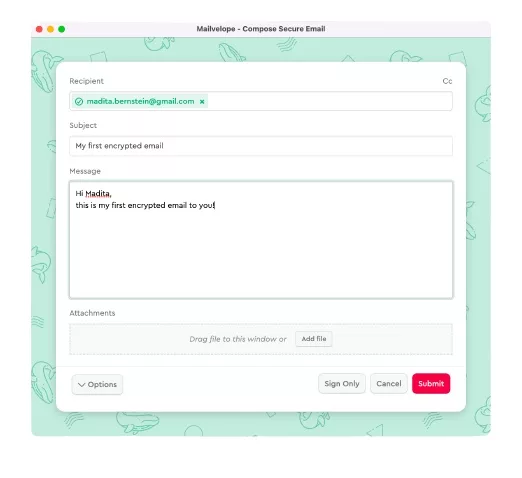
မိမိဆီရောက်ရှိလာသော Encrypt Email ကိုဖွင့်မယ်ဆိုရင်
- ရောက်ရှိလာတဲ့ Email ကိုဝင်ပါ။
- Open Message ကိုနှိ်ပ်ပါ။
- Password ရိုက်ထည့်ရမယ့်နေရာမှာ..မိမိသတ်မှတ်ခဲ့တဲ့ Password ကိုရိုက်ထည့်ပါ။ Message ကို ဖြေပြီး (Decrypt) လုပ်ပြီး ဖတ်ကြည့်နိုင်ပါပြီ။
3. Add your Keypair
ဒီအခြေကအနေကတော့ မိမိပေးပို့မယ့်လူနဲ့ ပထမဆုံးအကြိမ် ပေးပို့မှုတွေပြုလုပ်တဲ့အခါမှာ Mail က မစိမ်းသွားဘူး တစ်နည်းအားဖြင့် မိမိ ပေးပို့မယ့်သူနဲ့ Mailvelope ကနေမဆက်သွယ်ရသေးတဲ့ အခြေအနေမှာ လုပ်ရတာပါ။ အပြန်အလှန် Key ချိန်းပေးရတဲ့သဘောပါ။ Key ID Generate လုပ်ပြီးတဲ့အခါမှာ .asc ဖိုင်လေး အားလုံးရပါတယ်။ အဲ့ဒီ Key file ကို မိမိ Download လုပ်ထားဖို့လိုပါတယ်။ အဲ့ဒါမှ အပြန်အလှန် KeyPair လုပ်ကြတဲ့အခါမှာ ကိုယ်ရဲ့ Keyfile .asc ကို ပေးပို့ဖိုလိုအပ်ပြီး တစ်ဖက်လူကလည်း သူ့ရဲ့ Keyfile .asc ကို ပေးပို့လိုက်တဲ့ အခါမှာတော့ အပြန်အလှန်ပေးပို့မှုပြုလုပ်လို့ရပြီပဲဖြစ်ပါတယ်။
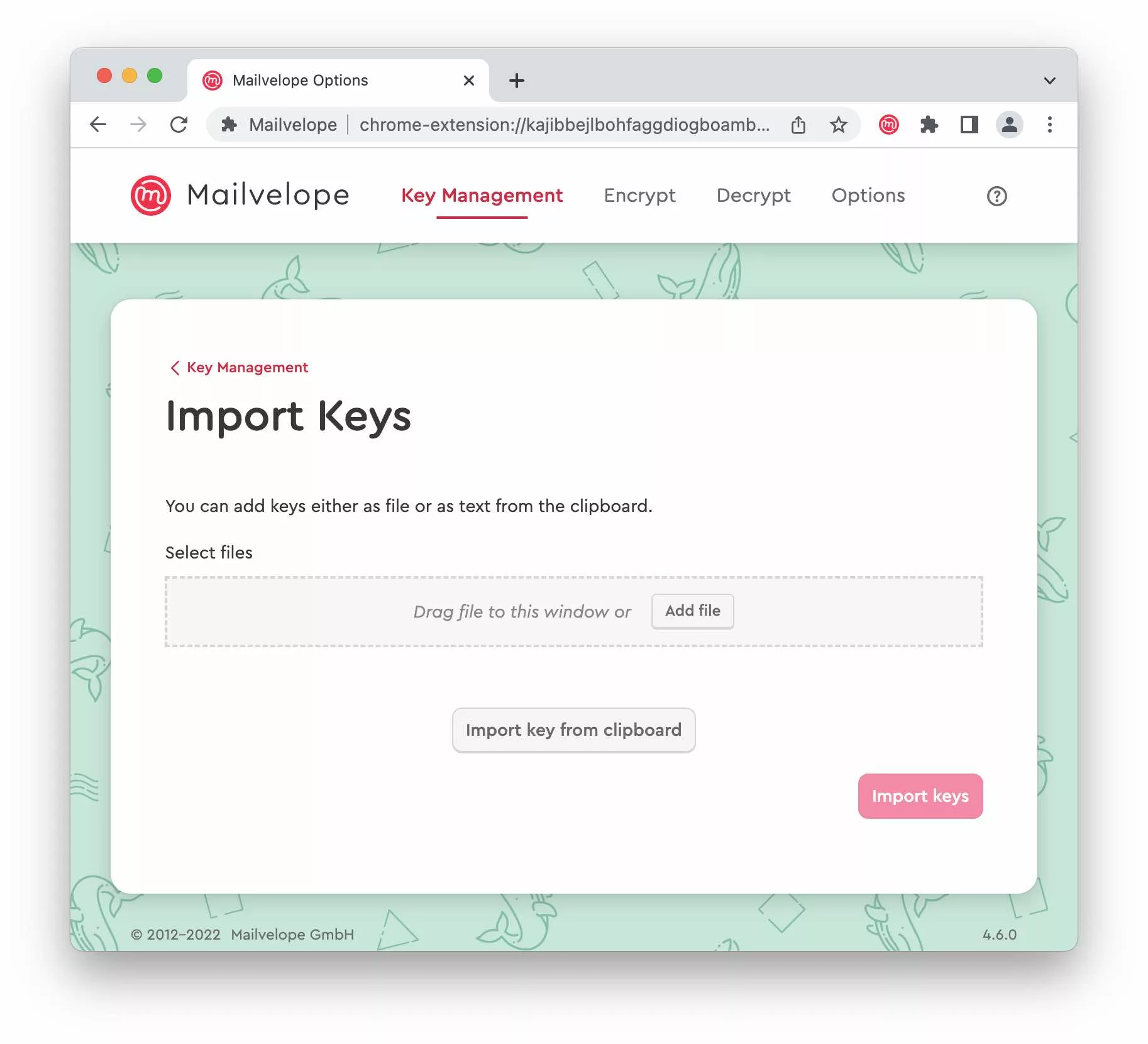
- အပြန်အလှန်ပေးပို့မှု ပြုလုပ်နိုင်ဖို့အတွက် ပထမဆုံး နှစ်ဖက်လုံးက Keypair လုပ်ဖို့လိုပါတယ်။
- .asc file ကို မိမိကြိုက်နှစ်သက်ရာ Platform ( Telegram/ Signal) ကနေပေးပို့ပါ။
- တစ်ဘက်လူက ပေးပို့လို့ရလာတဲ့ File ကို import လုပ်နိုင်ဖို့ရန်
- မိမိ Browser ထဲက Mailvelope extension ဆီကိုသွားပါ။
- Keyring ကိုနှိပ်ပါ။
- Import Key ကိုနှိပ်ပါ။ Add file ကိုနှိပ်ပြီး .asc ကိုထည့်ပါ။
- အဲ့မှာ သင်ပေးပို့လိုတဲ့ mail လေးပေါ်လာပြီဆိုရင်တော့ အပြန်အလှန်ပေးပို့မှုတွေ လုပ်နို်င်ပြီပဲဖြစ်ပါတယ်။
အပြန်အလှန် Email ပေးပို့ရာတွင် တစ်ချို့သော Metadata တွေကို Mailvelope Server ကယူတယ်လို့လည်းဆိုထားပါတယ်။ အဲ့ဒါကြောင့် Mail ပေးပို့ရာတွင် ပေးပို့သော စာ၊ ပူးတွဲဖိုင်များ၊ ဒစ်ဂျစ်တယ် လက်မှတ်များကို ဝှက်စာအနေနဲ့ပေးပို့သော်လည်း Subject လိုမျိုးအကြောင်းအရာတွေမှာတော့ ထိရှလွယ်တဲ့ Title တွေမပေးဖို့လည်း Mailvelope က အကြံပြုထားပါတယ်။ ဝှက်စာအပြည့်ပါတာလည်းသုံးချင်တယ် Protonmail တို့လို တစ်ခြားပလက်ဖောင်းကိုလည်း ပြောင်းမသုံးချင်ဘူးဆိုရင်တော့ Mailvelpe က အကောင်းဆုံး Option တစ်ခုဖြစ်လို့ စမ်းသုံးကြည့်နိုင်ပါတယ်။
